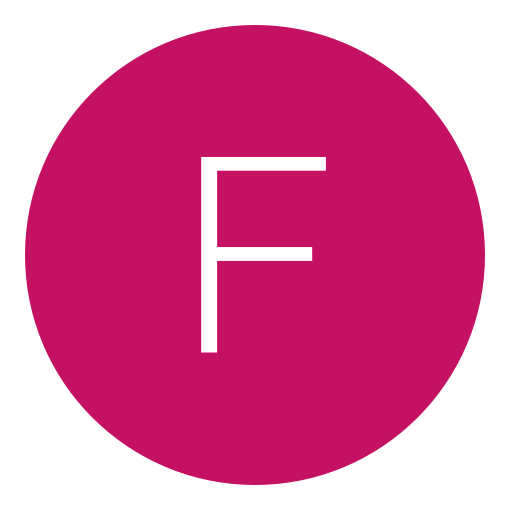Post: [How-To] Use DevExpress Skins
Options
02-21-2014, 06:13 PM
#1
Ethan
Ethan is awesome
 ,
,This tutorial is simple to show you how to get started using DevExpress Windows Forms Skins. This is user and noob friendly, so use as pleased.
Things You Will Need:
Visual Studio/Visual Basic/Visual C#
DevExpress: You must login or register to view this content., (Or If Looking For Cracked Version Skype Me : RevDictator
1. Download and install DevExpress. This should be very simple to do,
2. Create A New Project
You must login or register to view this content.
3. In the solution explorer, right click on "References" and choose "Add Reference":
You must login or register to view this content.
4. Navigate to the .NET tab and sort by name. Then you will want to choose the following DLLs (control click to select multiple at a time) then when done click ok:
DevExpress.BonusSkins
DevExpress.Data
DevExpress.OfficeSkins
DevExpress.Utils
DevExpress.XtraEditors (not shown in image)
You must login or register to view this content.
5. On the form, hit F7 to load the code behind onto your screen or double click the form
You must login or register to view this content.
You must login or register to view this content.
6. Now in this step, you will be inheriting the DevExpress form, enabling skins, and registering them for use. You will change the following:
A. Where it says Form1 after the colon, change it to the following:
DevExpress.XtraEditors.XtraForm
B. In the constructor (public Form1), enable the skin by adding the following:
DevExpress.Skins.SkinManager.EnableFormSkins();
C. Also in the constructor, register the bonus skins and office skins (or one of them that you wish to only use):
DevExpress.UserSkins.BonusSkins.Register();
DevExpress.UserSkins.OfficeSkins.Register();
Should Look Like:
You must login or register to view this content.
7. Navigate back to the design tab.
8. View the Form1's properties by:
Right clicking the form > Properties
or
Clicking the form and selecting the Properties tab
9. Find the option "LookAndFeel" and expand it.
10. Set the option "UseDefaultLookAndFeel" to False, then set the SkinName to whatever you would like. I used Darkroom just for an example.
Please note that all skins do not change on the fly or fully change in visual studio, however, they do once the program is ran or debugged.
You must login or register to view this content.
11. Final Output:
You must login or register to view this content.
There You Go Guys You Are Done,
Note: You can use other themes you just have to find them and reference them and then follow the tut!
The following 16 users say thank you to Ethan for this useful post:
02-21-2014, 07:20 PM
#5
Fuze-zReaction
Pokemon Trainer
02-22-2014, 05:51 PM
#7
Mango_Knife
In my man cave
02-22-2014, 08:47 PM
#9
Mango_Knife
In my man cave
Copyright © 2024, NextGenUpdate.
All Rights Reserved.