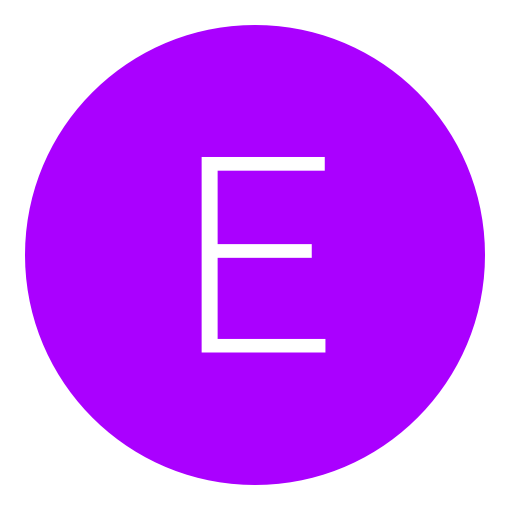Post: [TuT] Making More Homebrew; PS3 SDK v1.92 windows COMPLETE GUIDE
Options
02-13-2011, 07:54 PM
#1
emersons35
Brute
This is a tutorial For all you wanna-be devs.
Have Fun.
PART 1
Step 1
The first thing you need to do is decide what software development kit you are going to use. I use the leaked official PS3 SDK v1.92 so that is what this tutorial will focus on. But its worth noting that PSL1GHT is definitely more appealing for ideological and legal reasons, is catching up with the official SDK in terms of functionality and is what most other developers in the PS3 homebrew community are either already using or moving towards using. There have also been more recent versions leaked then 1.92 of the official SDK which may differ slightly.
Also worth noting is that I use Windows. Things may vary depending on your OS of choice but unless I’m mistaken it should be possible to get any of the available SDKs working on almost any major platform.
You can find still active links for the 1.92 PS3 SDK at the address bellow. Its not where I got my copy (I don’t remember where I got it) and the image included in the post is of community made software that isnt actually included with the SDK which makes me think that the person who posted it didn’t actually know what they where posting. But I’m fairly certain the files linked to are correct.
If anyone requests it I’ll upload the SDK elsewhere. Sony seems to have made some amount of effort to purge the SDK from the internet. There are a lot of dead links floating around to hosting services that have removed it for copyright reasons.
Step 2
At the root of your C drive create a folder named “usr”. Within that create another folder named “local” and within that one make a folder named “cell”.
Extract the contents of the rar file you just downloaded and copy it all to “C:\usr\local\cell”.
Step 3
The following two (inclusive of this one) steps can be found in PS3_SDKDoc_e.chm which should now be located at C:\usr\local\cell\doc\SDK_doc\en\chm. If you get stuck on anything then try consulting that document.
Download and install
MinGW-3.1.0-1.exe
then
MSYS-1.0.10.exe
then
msysDTK-1.0.1.exe
You might as well download CFWProphet’s PS3 PKG Tool now as it includes the three installers and your going to want it later anyways.
Step 4
Edit your environment variable (Right-click on “My Computer”, select “Properties”, open the “Advanced” tab and click the “Environment Variables” button) to include the following.
name: CELL_SDK
value: /c/usr/local/cell
name: LANG
value: C
name: DTNETM
value: hostname or IP address of the Reference Tool
name: PATH
value: c:\msys\1.0\bin;
c:\usr\local\cell\host-win32\bin;
c:\usr\local\cell\host-win32\ppu\bin;
c:\usr\local\cell\host-win32\spu\bin;
c:\usr\local\cell\host-win32\Cg\bin
Step 5
Start MSYS and enter “$ cd /c/usr/local/cell/samples/fw/testapp/” (without the quotation marks). That will change MSYS’s current working directory to that of a simple test program that is included with the 1.92 SDK. Next enter “make”. That will make it compile the test program.
Now just wait for it to finish compiling.
If all has gone well you should have a newly generated “testapp.elf” file and a “testapp.self” file located at “C:\usr\local\cell\samples\fw\testapp”.
PART 2
Another mildly boring but necessary thing that you are going to need to be able to do is package that newly compiled testapp and anything else you make.
You can temporarily get around the need for making installable PKGs by using programs like You must login or register to view this content.. It didn’t seem to work for me the few times I tried it but I assume it must work in some conditions. Its certainly worth looking into. I had found its Wii counterparts helpful. But in any case your often still going to want or need to package your PS3 homebrew.
As usual I’m sure there are better ways to go about this but this is what I have been doing.
Step 1
Grab a copy of CFWProphet’s PS3 PKG Tool. The latest release of it has been renamed ACID v1.0 and can be found You must login or register to view this content..
Despite having the same name it should not be confused with CFWProphet’s PS3 Acid CFW. When actually running them both ACID v1.0 and PS3 PKG Tool v0.6 still refer to themselves as PS3 PKG Tool v0.5. I don’t know why it is the way it is.
If you don’t already have and don’t want to make a ps3news.com forum account you can alternatively get the older 0.5 version You must login or register to view this content..
Step 2
Copy or move “testapp.elf” into the PKG Tool’s folder.
create a shortcut to “make_fself_npdrm.exe”.
Its included with all versions of the PS3 PKG Tool. With “ACID v1.0″ it sits in the folder at all times but with “PS3 PKG Tool v0.5″ it is only accessible when the tool is running. I assume “make_fself_npdrm.exe” is contained in PS3_PKG_Tool_v0.5.exe and gets extracted when the program runs and then deleted when its shut down. I don’t know why. Similarly I’m unsure why several other files that come with the tool including the MSYS related installers are set to be hidden. There seem to have been a lot of odd choices made in creating the tool. Maybe it was intended to make it seem more organized in some way.
In any case “make_fself_npdrm.exe” is also included with the SDK and should now be located at “C:\usr\local\cell\host-win32\bin”.
Edit the shortcut to add ” testapp.elf EBOOT.BIN” to the end of its target address. Then run the shortcut.
The “EBOOT.BIN” file that should have just been generated is the actual software that will run on your PS3. Inside of the PKG Tool folder create a new folder called “USRDIR” and move “EBOOT.BIN” into it. Any media that your program will use (like 3D meshes or textures) should go into that “USRDIR” folder. Everything in that folder gets included in the final PKG.
Step 3
Start up the PKG Tool and enter 7 to launch the SFO Editor. The editor is fairly self explanatory.
Under “Catagory/Patch” set its category to “HDD Boot Game”.
Under “general Parameters” enter a four letter word first part of the “Title ID” and enter five numbers for the second half. This text will dictate where on the hard drive the package will be installed to. If for example you entered “CUBE” and “66666″ then everything in your “USRDIR” folder will show up at “/dev_hdd0/game/CUBE66666/USRDIR/”. This also means that its important that you pick a name that’s unique to the program your packaging. You obviously cant have two programs installed at the same address.
You can enter whatever you want for the “Title (default)”. That is the text that will appear next to the icon in the XMB.
You can use whatever you like as your programs version number but it will cause problems generating the PKG if your inconsistent about what version number your labeling it as.
Don’t forget to tick any/all resolutions and audio formats that you will be supporting.
Save your SFO in the PKG Tool folder as “PARAM.SFO”.
Step 4
Return to the PKG Tool and enter 8 to make the necessary “package.conf” file.
type in 6 random characters
followed by a dash
then enter both parts of the Title ID you used in your SFO (no dash or space between the two parts)
followed by an underscore
followed by two zeros
followed by a dash
followed by 16 random characters.
Hit enter.
It will generate some random numbers.
Hit enter again.
Enter “Free”.
Enter “GameExec”.
Enter the version number of whatever it is your packaging.
If you would like to you could really just do this step in notepad or some other similarly simple text editor. The contents of the “package.conf” file should end up looking something like this.
Content_ID=OPSY4K-CUBE66666_00-1648597256315895
K_Licensee=0x2255AB56E3EE459A011A6167528425F2A22
DRMType=Free
Content_Type=GameExec
Package_Version=1.0
Step 5
Load up your favorite image editor and make a 320×176 PNG and name it “ICON0.PNG”. Place it into the PS3 PKG Tool folder (NOT the “USRDIR” subfolder). This image will be used as the icon in the XMB.
You can also add the following images but they aren’t really necessary.
“PIC0.PNG” 100×560 this image is best suited for a larger title or logo. It fits on screen bellow the horizontal cross media bar and to the right of the vertical one. Unlike with the background you shouldn’t need to worry about parts of this one getting cropped off screen for people with 4:3 TVs. If you include one of these then when its loaded and being drawn on screen the text that says the programs name is turned off.
“PIC1.PNG” 1920×1080 This image is used as the background. Keep in mind when making this one that a non trivial amount of the left and right sides will be cropped off in 4:3 mode.
“PIC2.png” 310×250 I don’t actually know what this image is for and haven’t bothered checking yet. The few games that have one just leave them blank. Feel free to use one and post the results in the comments.
Although retail games tend to use 24bit images for “PIC1.PNG” it supports the use of 32bit PNG files for all of them. This means that you can use alpha channels for all of them. So you can layer the images and leave peoples background themes partially visible.
Its my understanding that “PS3LOGO.DAT” and “SND0.AT3″ relate to adding audio and using video in place of the icon. But I haven’t looked into that yet.
Step 6
Return to the PKG Tool one last time and enter 9. If all goes well it should generate an installable PKG for you. Copy it to a USB mass storage device, install it and have some fun toying around with it on your PS3.
PART 3
Writing code is obviously the primary (along with creating art assets) thing that’s involved in game making. But I’m also not sure what exactly your all expecting me to say about it. There isn’t much that is legitimately specific to PS3. If your familiar with C++ and OpenGL then you are pretty much good to go. If there is something you would like to to write about then let me know. Would you be interested in reading a sort of walk through of building a simple game? If so then what kind of game? Platformer? Until then here is… something.
Step 1
Get a copy of Visual Studio and install it. You must login or register to view this content. is completely free and just as usable as the full retail package.
People hate on Visual Studio but its a perfectly likable IDE and there is nothing wrong with using it. With the benefit of little things like syntax highlighting it is at the least preferable over writing in a simple text editor like notepad.
Plus it will enable you to compile Windows builds of the stuff you make which will save you a ton of time when it comes to testing anything that isn’t PS3 specific (like collision detection or jump heights). You wont even need to make your own Visual Studio Project files. The testapp along with most if not all of the other samples included with the PS3 1.92 SDK come with their own pre made vcproj and related files.
Step 2
Developing with the official SDK leaves you with two APIs to choose from in terms of rendering. GCM and PSGL. GCM is specific to the hardware and is as low level as it gets and as a result what you make with it will (or should) preform somewhat better then if you use Sony’s implementation of OpenGL. But that being said PSGL is pure awesome. Its all that I use and its what I highly recommend using.
PSGL is OpenGL ES 1.0 complaint meaning that if your noobish there are tons of resources available online with information about writing for it. It also means that you wont be teathering yourself to PS3 for ever. OpenGL exists in some form or another on effectively every platform in existence so its a good idea to become familiar with it and it will make it a lot easier to port anything you write. It also supports a lot of stuff that isn’t a standard part of OpenGL ES 1.0 like vertex buffer objects and NVIDIA Cg shaders.
If your using PSGL then there is no need to start completely from scratch. That testapp you compiled uses a really great frame work that is included with the SDK and there isn’t any reason to not continue using it. So make a copy of the testapp folder and lets begin editing it.
Step 3
Open up the contained and pre made Visual Studio project.
Agree to all the update/configuration junk.
Now under “build” select “Configuration Manager” and in the window that pops up set the “Active solution configuration” to “Win32Release” and click close.
Under “Build” again select “Build Solution” and it should now compile a version of the program to run on Windows (you should still be using MSYS when compiling for PS3).
Unfortunately your likely to get some errors that you will need to correct.
If when attempting to compile you are informed that “LINK : fatal error LNK1181: cannot open input file ‘dinput8.lib’” then download and install You must login or register to view this content.. Then under “Project” select “TestApp Properties…”, then “Configuration Properties”, then “Linker”, then “general”, then “Additional Library Directories” and add the address “C:\Program Files\Microsoft DirectX SDK (November 200
 \Lib\x86″. That address may differ if you get a different version of the DirectX SDK. You should probably run a search on your computer for “dinput8.lib”. You might already have it.
\Lib\x86″. That address may differ if you get a different version of the DirectX SDK. You should probably run a search on your computer for “dinput8.lib”. You might already have it.If you run into any other compiler errors then post them in the comments and I’ll try to help. Be sure to also check CoachLDE’s comments bellow for some additional guidance.
There should now be a “Win32Release” folder containing an windows executable of your program.
Step 4
Remember how I said that the frame work the testapp used was worth reusing? It is. But the testapp uses more of it then your going to want. Your going to want to take control over the camera system and create your own so you might as well remove the camera system that is in place now and with it strip out a few unnecessary layers of that frame work. Well we are at it we can cut out that wire frame grid.
and at the moment I don’t really feel like writing out every line that should be changed to accomplish this. I’m not even sure that anybody cares. So I’m not going to for now. Yay I’m a horrible tutorial writer.
You can download an edited version of the testapp You must login or register to view this content.
Along with striping out the old camera system and the grid I also made some other slight changes including adding binding for sixaxis controls and all keyboard keys (instead of only the space key as it is in the original testapp) so your setup to use them. Additionally I removed the use of debug text which admittedly is something you may have found useful.
Both the original testapp and my lightly edited copy are short enough for you to be reasonably expected to read so you should read them. Once you’ve read them then start editing them. Make small edits of your own, recompile, see what changes when running the final executable, lather, rinse, repeat. Trial and error is often the best way to learn.
Hope You Had Fun!
You must login or register to view this content.
Last edited by
The Devil
; 08-27-2015 at 09:53 AM.
The following 2 users say thank you to emersons35 for this useful post:
Copyright © 2024, NextGenUpdate.
All Rights Reserved.