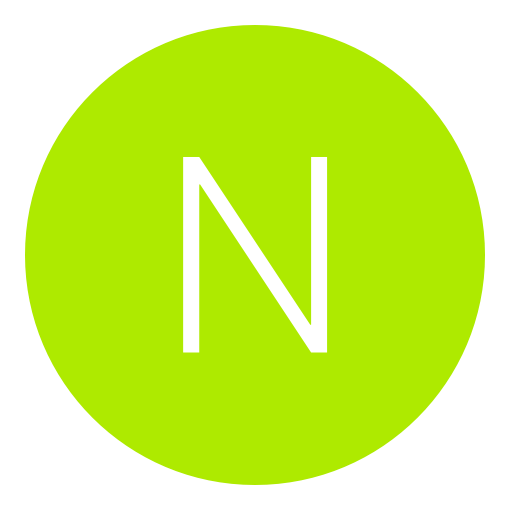Post: [Noob Friendly] How to downgrade with E3 Flasher [noFSM & no eSata Station Method]
Options
02-09-2014, 04:40 PM
#1
MrRa1n
League Champion
Introduction.
Hello guys, today I will be showing you all how to downgrade your PS3 to 3.55 OFW with an E3 Flasher. The method I will be showing you is if you do not have a downgrade dongle or the eSata station that comes with the limited edition version of the E3 Flasher.
This is an up to date guide and will work on your NOR model PS3. It works from 3.56-4.55 and on. Please note this guide is only for NOR chip models!
If you have any trouble, post in this thread or refer to the You must login or register to view this content..
When following this guide make sure that you take your time and do not rush. It is vital that you do not miss out any steps as it may result in you bricking your console.
Let's begin.
Things you will need:
- NOR model PS3 - Check You must login or register to view this content. to see if your PS3 can be downgraded.
- E3 Flasher
- MicroSD card formatted to Fat32
- USB adapter for MicroSD card
- USB Flash Drive formatted to Fat32
- NOR Inspector - You must login or register to view this content.
- PS3 Flash Tool (Download depends on what firmware the PS3 is on - 4.50, 4.53, etc)
- A lot of patience and the ability to understand instructions.
- The following files - You must login or register to view this content. - You must login or register to view this content. - You must login or register to view this content.
Chapter One
Part 1
I am assuming that you already have the PS3 stripped down to the motherboard, so let's look at we should install the E3 Flasher itself.
Installing the E3 Flasher:
Use the images in the spoiler below as a guide to how to attach the clip
You must login or register to view this content.
You must login or register to view this content.
Now, put the Hard Drive in the Hard Drive Port on the motherboard.
Then, place the E3 Flasher Board on top of the Hard Drive and connect the clip.
Lastly, connect the fan and the power brick to the motherboard and connect the power cable.
You are ready to go!
Part 2
Making some BIOS backups.
Updating the Flasher
- Take you MicroSD card and format it to Fat32 if you haven't already.
- Download You must login or register to view this content. and place it on the root of your MicroSD card, rename it to "update.bin"
- Take the SD card and place it in the slot on the E3 Flasher.
- Set the switches on the TF board to the following - 1 & 2 DOWN - THE REST UP - You should get 8 blue LEDs lit up. This means the E3 Flasher has accepted the update. Now press the Reset button under the eSata port.
Making some backups
- Set the switches on the TF board to the following - 1 & 2 DOWN - 3 UP - 4, 5, 6 DOWN - Press Reset
- Press Start on the TF board and wait for the blue LEDs to light up in sequence. Once lights start to alternate flash, the backup is done.
- Take your SD card out and plug it into your PC using the SD card adapter.
- On your PC, create three folders called "1", "2", "3". We will be creating three backups.
- On your SD card, you should have these two files You must login or register to view this content. - Move these two to the folder called "1".
- Run NorInspector and you should get this window: You must login or register to view this content. - Drag and drop the "bkpps3.bin" file from your new folder into NorInspector. If your backups are valid, you should get all "OK" in the status tab of the program, like so: You must login or register to view this content. - If you get any error at all, DO NOT continue. Go and redo the backup.
- Repeat this another two times until you have three valid backups. More info on validating dumps can be found here: You must login or register to view this content.
Chapter Two
Part 1
Downgrading the PS3
- Go to where you downloaded the PS3 Flash Tool and extract the folder to your desktop or where ever you find easiest to access.
- Put the bkpps3.bin file in the folder of the patcher.
- Drag and drop the bkpps3.bin onto the ps3_dump_tool.exe.
- The tool should open and validate the dumps. You will get a pop-up asking if you want to patch the image. Click yes, another window will open showing the process of the patch. Once prompted, close the window.
- You will now have a file in the Flash Tool folder called "bkpps3_NOR_patched.bin". Copy this to the root of your SD card and rename it to "bkpps3.bin" or "bkpps3".
- Put the SD card back on the Flasher.
- Put all of the switches on the TF board DOWN.
- Press Start and wait for the blue LEDs to light up one by one. Note this part takes a while. When it has finished the lights will alternate flash.
- For the next part you will need the Bluray drive, so remove the E3 Flasher and reassemble the PS3 replacing the thermal paste etc.
- Reboot the PS3 and it should boot as normal.
- Take the Rogero 3.55 Downgrader and place it on your USB flash drive in the following directory... [PS3>UPDATE>PS3UPDAT.PUP] - Update as normal and wait for PS3 to reboot.
- You should now be on Rogero 3.55.
Part 2
Enabling QA Flag..
- Take the "toggle_qa.pkg" file you downloaded earlier and place it on the root of your USB Flash drive.
- Put the Flash Drive in your PS3 and install the PKG.
- Run the Toggle QA app on the XMB.
- You should get a black screen and 3 quick beeps before the PS3 reboots itself. If it doesn't, just try again.
- You are now finished.
Part 3
Installing OFW - Recovery Mode
Make sure you do not have a disc in the drive before proceeding!
- Download You must login or register to view this content. and install on PS3.
- Run the app on the XMB.
- You will now be in recovery mode.
- Take the OFW 3.55 and place it in the UPDATE folder on your Flash Drive, renaming it to "PS3UPDAT.PUP"
- Place the USB in the right hand slot in your PS3 and follow the on-screen instructions.
- After the update has finished, the PS3 will reboot and you will be on 3.55 OFW.
Now you can install any CFW you wish by placing it in the UPDATE folder on your Flash Drive and going to System Update > Update via Storage Media.
Well done, you have successfully downgraded your PS3!
If you have bricked your PS3, follow this guide: You must login or register to view this content.
Here is a video in case you didn't understand a part of this tut

Last edited by
MrRa1n ; 02-15-2014 at 03:34 PM.
The following 11 users say thank you to MrRa1n for this useful post:
02-11-2014, 05:37 AM
#12
xSTON3RM0DZx
Pokemon Trainer
It's not a rip. You could argue about layout, but not about content. I have written this myself, and is a different method to his.
My bad your right, just read it all the way.. you should fix the title or a step, you can't put the hard drive back in and set the e3 flasher on top of it on a fat model nor.. so that step needs editing or the title should say for Slim Models
02-11-2014, 06:36 AM
#13
GaMeRGiRL_2310
Banned
Introduction.
Hello guys, today I will be showing you all how to downgrade your PS3 to 3.55 OFW with an E3 Flasher. The method I will be showing you is if you do not have a downgrade dongle or the eSata station that comes with the limited edition version of the E3 Flasher.
This is an up to date guide and will work on your NOR model PS3. It works from 3.56-4.55 and on. Please note this guide is only for NOR chip models!
If you have any trouble, post in this thread or refer to the You must login or register to view this content..
When following this guide make sure that you take your time and do not rush. It is vital that you do not miss out any steps as it may result in you bricking your console.
Let's begin.
Things you will need:
- NOR model PS3 - Check You must login or register to view this content. to see if your PS3 can be downgraded.
- E3 Flasher
- MicroSD card formatted to Fat32
- USB adapter for MicroSD card
- USB Flash Drive formatted to Fat32
- NOR Inspector - You must login or register to view this content.
- PS3 Flash Tool (Download depends on what firmware the PS3 is on - 4.50, 4.53, etc)
- A lot of patience and the ability to understand instructions.
- The following files - You must login or register to view this content. - You must login or register to view this content. - You must login or register to view this content.
Chapter One
Part 1
I am assuming that you already have the PS3 stripped down to the motherboard, so let's look at we should install the E3 Flasher itself.
Installing the E3 Flasher:
Use the images in the spoiler below as a guide to how to attach the clip
You must login or register to view this content.
You must login or register to view this content.
Now, put the Hard Drive in the Hard Drive Port on the motherboard.
Then, place the E3 Flasher Board on top of the Hard Drive and connect the clip.
Lastly, connect the fan and the power brick to the motherboard and connect the power cable.
You are ready to go!
Part 2
Making some BIOS backups.
Updating the Flasher
- Take you MicroSD card and format it to Fat32 if you haven't already.
- Download You must login or register to view this content. and place it on the root of your MicroSD card, rename it to "update.bin"
- Take the SD card and place it in the slot on the E3 Flasher.
- Set the switches on the TF board to the following - 1 & 2 DOWN - THE REST UP - You should get 8 blue LEDs lit up. This means the E3 Flasher has accepted the update. Now press the Reset button under the eSata port.
Making some backups
- Set the switches on the TF board to the following - 1 & 2 DOWN - 3 UP - 4, 5, 6 DOWN - Press Reset
- Press Start on the TF board and wait for the blue LEDs to light up in sequence. Once lights start to alternate flash, the backup is done.
- Take your SD card out and plug it into your PC using the SD card adapter.
- On your PC, create three folders called "1", "2", "3". We will be creating three backups.
- On your SD card, you should have these two files You must login or register to view this content. - Move these two to the folder called "1".
- Run NorInspector and you should get this window: You must login or register to view this content. - Drag and drop the "bkpps3.bin" file from your new folder into NorInspector. If your backups are valid, you should get all "OK" in the status tab of the program, like so: You must login or register to view this content. - If you get any error at all, DO NOT continue. Go and redo the backup.
- Repeat this another two times until you have three valid backups. More info on validating dumps can be found here: You must login or register to view this content.
Chapter Two
Part 1
Downgrading the PS3
- Go to where you downloaded the PS3 Flash Tool and extract the folder to your desktop or where ever you find easiest to access.
- Put the bkpps3.bin file in the folder of the patcher.
- Drag and drop the bkpps3.bin onto the ps3_dump_tool.exe.
- The tool should open and validate the dumps. You will get a pop-up asking if you want to patch the image. Click yes, another window will open showing the process of the patch. Once prompted, close the window.
- You will now have a file in the Flash Tool folder called "bkpps3_NOR_patched.bin". Copy this to the root of your SD card and rename it to "bkpps3.bin" or "bkpps3".
- Put the SD card back on the Flasher.
- Put all of the switches on the TF board DOWN.
- Press Start and wait for the blue LEDs to light up one by one. Note this part takes a while. When it has finished the lights will alternate flash.
- For the next part you will need the Bluray drive, so remove the E3 Flasher and reassemble the PS3 replacing the thermal paste etc.
- Reboot the PS3 and it should boot as normal.
- Take the Rogero 3.55 Downgrader and place it on your USB flash drive in the following directory... [PS3>UPDATE>PS3UPDAT.PUP] - Update as normal and wait for PS3 to reboot.
- You should now be on Rogero 3.55.
Part 2
Enabling QA Flag..
- Take the "toggle_qa.pkg" file you downloaded earlier and place it on the root of your USB Flash drive.
- Put the Flash Drive in your PS3 and install the PKG.
- Run the Toggle QA app on the XMB.
- You should get a black screen and 3 quick beeps before the PS3 reboots itself. If it doesn't, just try again.
- You are now finished.
Part 3
Installing OFW - Recovery Mode
Make sure you do not have a disc in the drive before proceeding!
- Download You must login or register to view this content. and install on PS3.
- Run the app on the XMB.
- You will now be in recovery mode.
- Take the OFW 3.55 and place it in the UPDATE folder on your Flash Drive, renaming it to "PS3UPDAT.PUP"
- Place the USB in the right hand slot in your PS3 and follow the on-screen instructions.
- After the update has finished, the PS3 will reboot and you will be on 3.55 OFW.
Now you can install any CFW you wish by placing it in the UPDATE folder on your Flash Drive and going to System Update > Update via Storage Media.
Well done, you have successfully downgraded your PS3!
If you have bricked your PS3, follow this guide: You must login or register to view this content.
Here is a video in case you didn't understand a part of this tut

Hey i need help with this i did what you said about applying amount of pressure onto the nor chip i don't think that's a good idea because i did that and know my PS3 has the YLOD from doing that and i wasn't even applying that much at all.

02-11-2014, 11:55 AM
#14
MrRa1n
League Champion
Hey i need help with this i did what you said about applying amount of pressure onto the nor chip i don't think that's a good idea because i did that and know my PS3 has the YLOD from doing that and i wasn't even applying that much at all. 

That's a shame, but YLOD is caused by overheating. Probably because you have an old console. Doesn't normally happen!
02-11-2014, 06:21 PM
#15
GaMeRGiRL_2310
Banned
The following user thanked Joel for this useful post:
Copyright © 2024, NextGenUpdate.
All Rights Reserved.

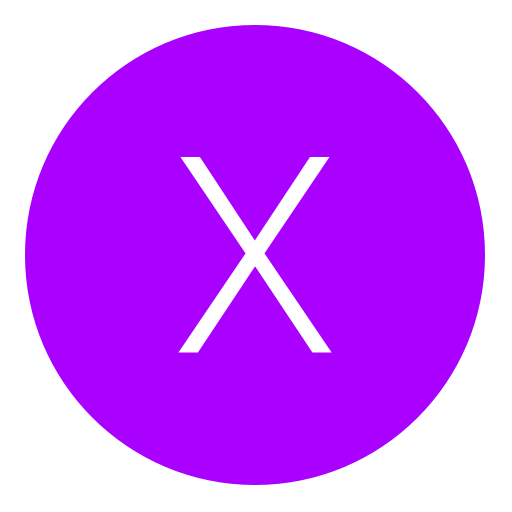
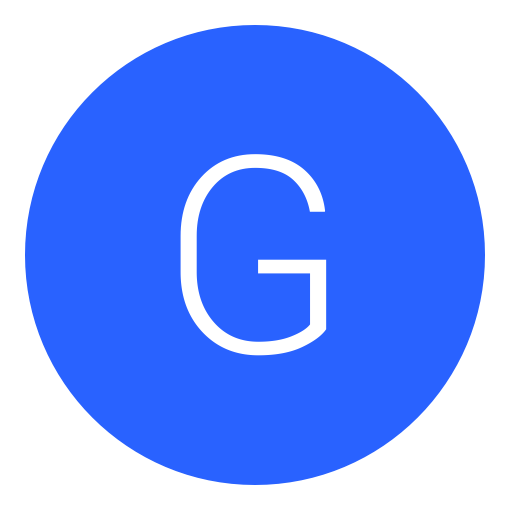
 :madsal::laim:[/move]
:madsal::laim:[/move]