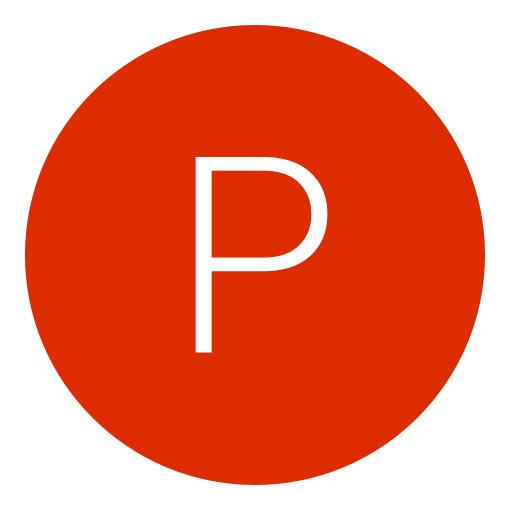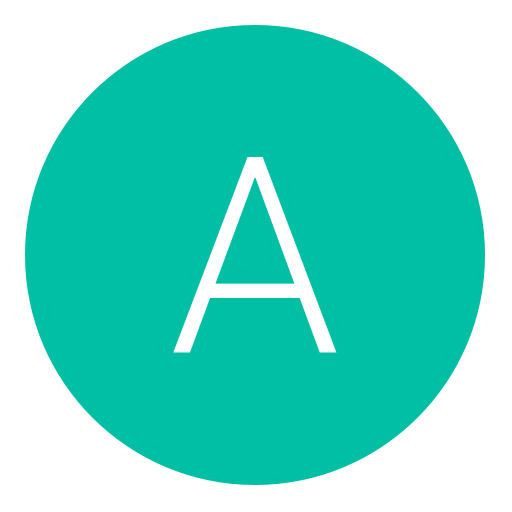Post: How To Add Funds To Your Account via PayPal
Options
01-20-2013, 07:24 AM
#1
IDontModLobbies
< ^ > < ^ >
How To Link Your PayPal Account
Supported countries:
- Austria
- Belgium
- Finland
- France
- Greece
- Ireland
- Italy
- Mexico
- United States
- Canada
- United Kingdom
- Spain
- Slovenia
- Portugal
- Netherlands
- Luxemburg
Important Notice:
Your PayPal™ account must be registered in the same country as your Sony Entertainment Network account. For example, if your Sony Entertainment Network account was set up in France, you will only be able to use PayPal™ if your PayPal™ account billing address is also in France.
Steps to linking your PayPal:
1.) Go to [url]https://account.sonyentertainmentnetwork.com
/pc/login.action?request_locale=en_GB[/url]
You must login or register to view this content.
2.) Sign into your account
You must login or register to view this content.
3.) Click on "Add Funds to Wallet" (Located under "Wallet" on the bottom left hand side of the screen)
You must login or register to view this content.
Or Follow These Steps To Get To Your Wallet:
A.) Click on "Account"
You must login or register to view this content.
B.) Click on "Wallet"
You must login or register to view this content.
C.) Click on "Add Funds to Wallet"
You must login or register to view this content.
4.) Then click on "Add Funds to Wallet" again
You must login or register to view this content.
5.) Select and click on "PayPal"
You must login or register to view this content.
6.) A box should open up and just click on "Continue"
You must login or register to view this content.
7.) Should direct you to PayPal Log In
You must login or register to view this content.
8.) Sign into your PayPal account
You must login or register to view this content.
9.) After signing in you should be redirected back to your Sony Entertainment Network account
10.) Should say "Successful Payment"
You must login or register to view this content.
Source:
You must login or register to view this content.
PM me for any questions you have!
Last edited by
IDontModLobbies ; 02-02-2013 at 06:10 PM.
Reason: Added More Deatialed Pictures
The following 44 users say thank you to IDontModLobbies for this useful post:
_osw, Nana, 0x01, 0zersub, 69Modz69, aliismail, Asian, Budz, charries96, CraCk_BaBy_13, DailyXpLobbys, Eminem., G-G-J, Gabberhard, GloomAndGlow, Gommy, H-A-X-O, Harlem Shake, Hmoob_Mods, ImPiffHD, Ismaeel74, Jackal_1980, Jcorey1000, Khemz, koekiemonstarr2, LaughTracks, Mezzid, Moment, n0lifemark, OhhFarhan, Phoneprasith, ProductOfDaJosh, RayJ_chugs, BySec, Sys, The★A1★HAXO_oR, KFC, windrider, Xarmanis13, xLew--, YusufKa, ZoneCodex
Copyright © 2024, NextGenUpdate.
All Rights Reserved.