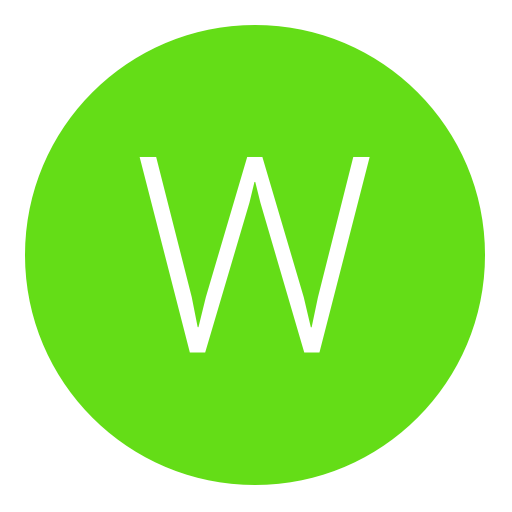Post: How to Make Free, Professional Forum
Options
07-24-2011, 03:35 AM
#1
IDunc
ヽ(´ー` ノ
ノ
 ノ
ノ
This is my guide on how to make a completely free, professional looking forum. Below is a list of the requirements.
You must login or register to view this content.
You must login or register to view this content.
You must login or register to view this content.
SMF is the forum we will be using. It is a very nice forum, and completely free. The You must login or register to view this content. is a good example of this forum software. There are many different themes and modifications to choose from, although the most professional and neat-looking themes are most likely premium, which means they cost money. Let's begin with the installation.
[multipage=CO.CC ]
So, to start off the guide, let's sign up for You must login or register to view this content.. Once you have your account all ready to go, type in a domain that you want and check availability. Domains that are short cost money, so chose a medium length domain.
You must login or register to view this content.
Click 'Continue to Registration'. Then click 'Set Up'.
You must login or register to view this content.
Click 'Set Up' again and you will be taken to this screen.
You must login or register to view this content.
Click 'Name Server' and fill in the two lines with this:
ns1.x10hosting.com
ns2.x10hosting.com
You must login or register to view this content.
Then click 'Set Up', then 'OK'. Now we are done with co.cc, feel free to close the window.
[multipage=x10hosting ]
Let's move on to x10hosting. So, sign up for your free account. Type in a desired username (max 8 characters), your desired domain (leave the extension at .x10.mx), your email, password, and fill in the CAPTCHA. Click create account, verify it with your email, login with your email and password, the click 'Confirm Address'. Click 'Continue', then click 'Hosting' at the top. Click 'Continue to Hosting Account', then 'Continue'. If you don't see 'Continue to Hosting Account' right away, wait for the process to finish, and keep clicking the 'Update' button.
You should be at a page that looks like this.
You must login or register to view this content.
Hover your mouse over 'Hosting' at the top, and click 'modify domain' in the dropdown menu. Type in your co.cc domain in the designated area, click co.cc in the dropdown menu, and click 'Update Main Domain'.
You must login or register to view this content.
Click 'clicking here' in the yellow bar that appears at the top. The screen you are at now will say "action status: Executing". Keep clicking the 'Update' button at the bottom right of the box. This will take a while to process, so be patient and find something else to do while your domain change occurs.
You must login or register to view this content.
Once it says "action status: Finished", click 'Clear' at the bottom right of the box.
[multipage=MySQL Database ]
Now that our co.cc domain is good to go, we can move on. Click 'Hosting' up at the top, then click 'Login to cPanel'. Once in the cPanel, a message will appear asking "Do you need help getting started?" Check the box that says '
 on't show again' and click 'No, I'm fine. Thanks!' I am the only help you need
on't show again' and click 'No, I'm fine. Thanks!' I am the only help you need  . Scroll down until you see the category '
. Scroll down until you see the category ' atabases'. Click 'MySQL Databases'.
atabases'. Click 'MySQL Databases'.You must login or register to view this content.
Create a new database right at the top. Name it whatever you want. I like to name it the same as the prefix, which is the username you signed up with on x10hosting (so my database name is forumfre_forumfre).
You must login or register to view this content.
Click 'Go Back' and add a new user. Again, I like to make the username the same as the prefix. Give the user a password as well. Remember that you are required to give the username and password of the database later on, so make it something you can remember. I like to make it the password I signed up with on x10hosting. For some reason the username can only be 7 characters max, so I had to cut down one letter.
You must login or register to view this content.
Click 'Create User' then 'Go Back'. Now, add the user to the database (at the bottom).
You must login or register to view this content.
Click 'Add', check the box for 'ALL PRIVILEGES' and click 'Make Changes', then 'Go Back'. You are now done with the MySQL Database.
[multipage=Uploading SMF ]
Let's install out forum, SMF, to our website. Click the 'Home' button at the very top left. Look for the 'Files' category and click 'File Manager'.
You must login or register to view this content.
A message will appear saying 'Please select a directory to open'. Click 'Home Directory', and check the box that says 'Skip this question, and always open this directory in the future when opening File Manager'. Click 'Go'. Highlight everything you see (click on the first one and drag your mouse down through the rest).
You must login or register to view this content.
Click '
 elete' at the top, then '
elete' at the top, then ' elete File(s)'. Now click 'New Folder' at the top left, and name it "public_html" (without the quotations). Double click on it. Now click 'Upload', the 'Choose File' and look for your SMF download. It will be called 'smf_2-0_install'. Allow it to upload, and when it says 'Complete', click 'Back to /home/{your DBname}' at the bottom center. It will return you to the main FIle Manager screen. Click once on 'smf_2-0_install' and click 'Extract' at the top right. Click 'Extract File(s)'. Click 'Close'. Now you are done installing.
elete File(s)'. Now click 'New Folder' at the top left, and name it "public_html" (without the quotations). Double click on it. Now click 'Upload', the 'Choose File' and look for your SMF download. It will be called 'smf_2-0_install'. Allow it to upload, and when it says 'Complete', click 'Back to /home/{your DBname}' at the bottom center. It will return you to the main FIle Manager screen. Click once on 'smf_2-0_install' and click 'Extract' at the top right. Click 'Extract File(s)'. Click 'Close'. Now you are done installing. [multipage=Installing SMF ]
In the address bar, type in your co.cc address. It should take you to an Install screen. If you get any errors loading the page, this probably means that your co.cc domain has not finished processing, which means you will have to wait for it. Check back later. At the SMF Installer screen, click 'Continue' at the bottom right. Leave the Database Type as MySQL, leave the Server Name as localhost, type in your username (database's username, meaning it will be the username you signed up on x10hosting with, _, and then the database name. So mine is forumfre_forumfr). Type in your password for the database's username, then the database name (again, your username you signed up on x10hosting with, _, then the database name. So for me, it is forumfre_forumfre). For Table Prefix, use your x10hosting username, followed by a _. So for me it's forumfre_. Click 'Continue', name your community, leave the URL as it is, and leave the checkboxes as they are. Click 'Continue', 'Continue' again, then type in your desired username on your forum, along with your desired password and email address. This is the information that will be used on your user account on the forum. Then type in your database password and click 'Continue'. Check the box that says 'Click here to delete this install.php file now. (doesn't work on all servers.)' then click the link titled 'your newly installed forum' right below. Now you have a completely free forum!
[multipage=Reminders ]
*If you don't want your x10hosting account to get suspended, you must visit the You must login or register to view this content. at least once every month.
*Themes and modifications (packages) for SMF can be found You must login or register to view this content..
*SMF can be intimidating to manage at first. If you need any help installing themes or packages, or any help with anything, please let me know! I'd be happy to help!
The following user thanked IDunc for this useful post:
Copyright © 2024, NextGenUpdate.
All Rights Reserved.