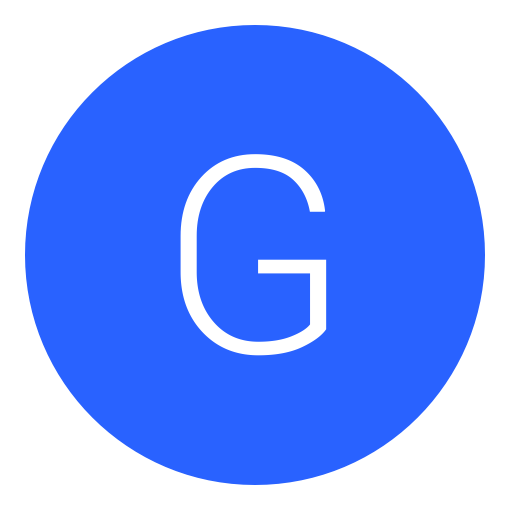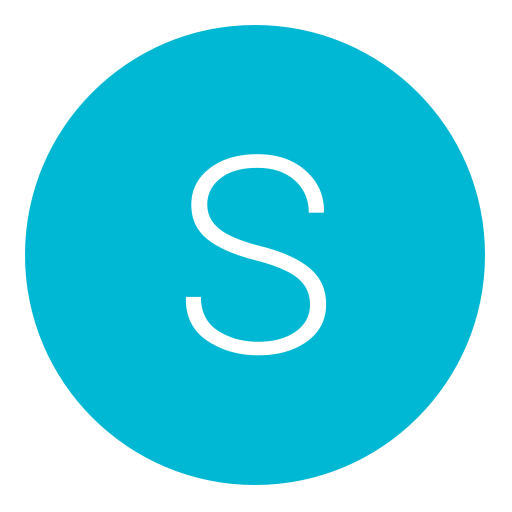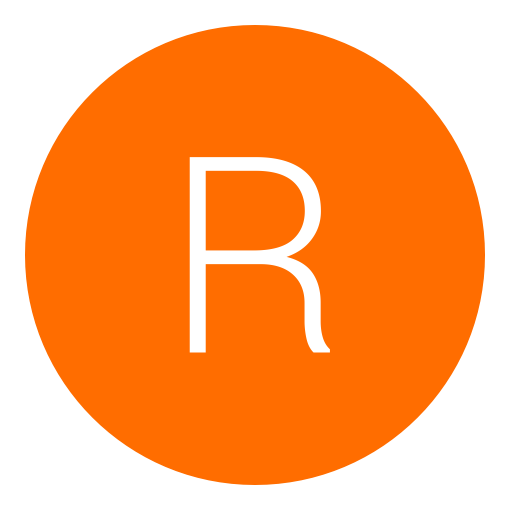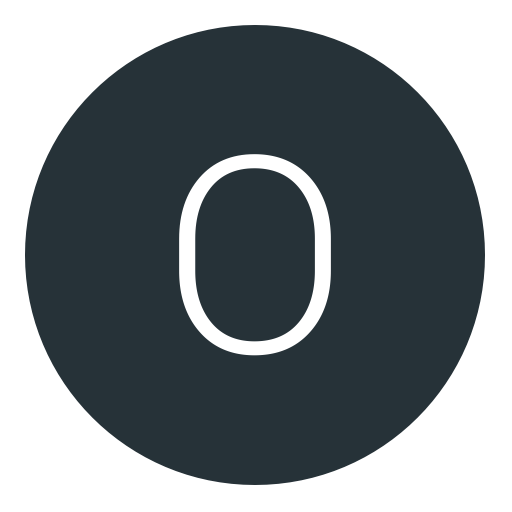Post: [PICTURE TUTORIAL]Connecting to PSN on CFW 3.55 Kmeaw (FULL GUIDE)
Options
02-13-2011, 06:14 AM
#1
GinoBeatz
I rz Z 1337 h4x0r$
Please read this guide slowly and carefully.

Bypassing PS3 PSN checks (guide by Tsukasa035):
Things you need:
- VMware Player with Ubuntu Desktop version installed (or a separate PC)
*Ubuntu Server Version can also be used if you know how to work your way around Linux
- Charles Web Debugging Proxy
Installing the certificate on your PS3
1) Go to: C:\Program Files\Charles\docs
2) Copy charles-proxy-ssl-proxying-certificate.crt somewhere and rename to CA24.cer
3) Using AsbestOS Installer or mount_alejandro, put this file and overwrite the existing in dev_flash/data/cert
Installing and setting up dnsmasq
In your Ubuntu VMWare box:
Change your VMware network settings from NAT to Bridged:
You must login or register to view this content.
(The following commands in Terminal can also be pasted instead of typing!)
1) Reboot your Ubuntu box.
2) Start Terminal (Applications -> Accessories -> Terminal)
3) type: sudo apt-get install dnsmasq
4) type: sudo gedit /etc/hosts
4.1) Add the following 2 lines:
192.168.1.XXX feu01.ps3.update.playstation.net
192.168.1.XXX auth.np.ac.playstation.net
*NOTE: 192.168.1.XXX needs to point to the computer where Charles is running!
Replace eu with the region you're in! {eu, uk, us, mx, au etc...}
You must login or register to view this content.
4.2) Save the file and exit the text editor
5) type: ifconfig
You must login or register to view this content.
Make note of the following line: inet addr:192.168.1.XXX <-- This is depends on your install. This IP is what you will enter in your PS3 as DNS Server.
6) type: ps -ef|grep dnsmasq to confirm dnsmasq is running.
You must login or register to view this content.
From your Windows (host) PC, type ping [IP YOU GOT FROM ifconfig] and make sure you can see it. This concludes the Ubuntu part.
Installing and setting up Charles
Assuming you have installed Charles:
1) Save the following block of text as ps3-updatelist.txt somewhere you can easily access:
Dest=83;CompatibleSystemSoftwareVersion=3.2100-;
Dest=83;ImageVersion=00000000;SystemSoftwareVersion=3.2100;CDN=https://lolz.com;CDN_Timeout=30;
Dest=84;CompatibleSystemSoftwareVersion=3.2100-;
Dest=84;ImageVersion=00000000;SystemSoftwareVersion=3.2100;CDN=https://lolz.com;CDN_Timeout=30;
Dest=85;CompatibleSystemSoftwareVersion=3.2100-;
Dest=85;ImageVersion=00000000;SystemSoftwareVersion=3.2100;CDN=https://lolz.com;CDN_Timeout=30;
Dest=86;CompatibleSystemSoftwareVersion=3.2100-;
Dest=86;ImageVersion=00000000;SystemSoftwareVersion=3.2100;CDN=https://lolz.com;CDN_Timeout=30;
Dest=87;CompatibleSystemSoftwareVersion=3.2100-;
Dest=87;ImageVersion=00000000;SystemSoftwareVersion=3.2100;CDN=https://lolz.com;CDN_Timeout=30;
Dest=88;CompatibleSystemSoftwareVersion=3.2100-;
Dest=88;ImageVersion=00000000;SystemSoftwareVersion=3.2100;CDN=https://lolz.com;CDN_Timeout=30;
Dest=89;CompatibleSystemSoftwareVersion=3.2100-;
Dest=89;ImageVersion=00000000;SystemSoftwareVersion=3.2100;CDN=https://lolz.com;CDN_Timeout=30;
Dest=8A;CompatibleSystemSoftwareVersion=3.2100-;
Dest=8A;ImageVersion=00000000;SystemSoftwareVersion=3.2100;CDN=https://lolz.com;CDN_Timeout=30;
Dest=8B;CompatibleSystemSoftwareVersion=3.2100-;
Dest=8B;ImageVersion=00000000;SystemSoftwareVersion=3.2100;CDN=https://lolz.com;CDN_Timeout=30;
Dest=8C;CompatibleSystemSoftwareVersion=3.2100-;
Dest=8C;ImageVersion=00000000;SystemSoftwareVersion=3.2100;CDN=https://lolz.com;CDN_Timeout=30;
Dest=8D;CompatibleSystemSoftwareVersion=3.2100-;
Dest=8D;ImageVersion=00000000;SystemSoftwareVersion=3.2100;CDN=https://lolz.com;CDN_Timeout=30;2) In Charles: Tools -> Map Local. | Check the box and click Add
2.1)
(REPLACE eu to whatever region you're in! {eu, uk, us, mx, au...etc etc}
You must login or register to view this content.
Click OK.
Should look like this:
You must login or register to view this content.
3) In Charles: Tools -> Rewrite | Check Enable Rewrite and click Add
3.1) Name: Version header replace
3.2)Under Locations click Add
You must login or register to view this content.
3.3) Under Rules click Add and use the following settings:
You must login or register to view this content.
Should look like this:
You must login or register to view this content.
4) Proxy -> Reverse proxies | Check Enable Reverse Proxies and click Add
4.1) Add the following two entries. MAKE SURE NOT TO ADD https:// to the auth.np.ac.playstation.net ENTRY!!
(Again, replace eu with the region you're in! {eu, uk, us, mx, au etc...})
You must login or register to view this content.
Should look like this:
You must login or register to view this content.
Make sure you have no webserver or anything running that uses Port 80!! People say Skype may also use this port!
OPTIONAL 5) Proxy -> Windows Proxy Uncheck it so you only receive entries from your PS3 and not the PC you're on.
6) Proxy -> Proxy Settings <-- Note down the HTTP Port Charles is using
This concludes the Charles Web Debugging Proxy setup.
On your PS3, use the following network settings
DNS Server: {IP of virtual machine where dnsmasq is installed}
Proxy Server: {IP where Charles is running}
Proxy port: {Port of Charles you noted earlier}
Now, go and test your connection. If everything is configured properly then you should see some entries in the Charles window and be greeted with the following:
You must login or register to view this content.
Rejoice! :dance:
Credits to: Person who came up with this method, Yuki and anyone else who actually helped instead of whining.
If if I missed anything, sue me. It's 6am now.
The following 87 users say thank you to GinoBeatz for this useful post:
-Google-, |ManiaC|, 890popbox, Asmel, AtlasK, Azure_Hack, balerdoni, BigMel1, BOBROSSISALIVE, Bomber1614ModZ, BooshMayne, brookboy98, Carbon0x, Classy., cluckin bell, D3V, david9602, DEREKTROTTER, Desert54, Dreamcather, DRFT-ii_JOKER, drive4567, effinTyler, firefox7, forumjunkie, Francyepaddy, Grandad Trotter, HOST Lee, I Got Cookies, i--DanieL_, Hawk, IDontbreak, iiSuPerBaD, ILovePie24!!, Insane4gamesman, irish-sid, itsjr516, IzBoogz, J.V., jackrtk, jannu22, Jaytech, JJHarris4, joejn27, JTidler, Jude_x_Y, L☺L, legitmod, Lick, lobbyhax, Lydey, maradragon, MasonF123, mEdiivalXvirrus, moijesuis007, Monster-Energy, mordekaiz, Mr. Star, Mr.Houston, MrBelfast, mujuulei, NanuGama, Nickm0117, player82, RaverBoy, remi06, ResistElite,, rob_lowrider, rversed, shaneod, SLY2010, Solid Snake, Superchunk, SuperHigh202, TheGuyWhoHakz, ThereThatGuy, TheSouthpaw, TMAN242, tsuma, xBHR, xBlackness, xCRaZySkiLLZ-, xDowwdeen, xELiT3_Sn1PaXx, xRafiq-, Zombie
The following user thanked GinoBeatz for this useful post:
02-13-2011, 06:22 AM
#5
Sick_aSS_FoO
Dirty Mexican
Please get this on the first page!
Please read this guide slowly and carefully.
Bypassing PS3 PSN checks (guide by Tsukasa035):
Things you need:
Installing the certificate on your PS3
1) Go to: C:\Program Files\Charles\docs
2) Copy charles-proxy-ssl-proxying-certificate.crt somewhere and rename to CA24.cer
3) Using AsbestOS Installer or mount_alejandro, put this file and overwrite the existing in dev_flash/data/cert
Installing and setting up dnsmasq
In your Ubuntu VMWare box:
Change your VMware network settings from NAT to Bridged:
You must login or register to view this content.
(The following commands in Terminal can also be pasted instead of typing!)
1) Reboot your Ubuntu box.
2) Start Terminal (Applications -> Accessories -> Terminal)
3) type: sudo apt-get install dnsmasq
4) type: sudo gedit /etc/hosts
4.1) Add the following 2 lines:
192.168.1.XXX feu01.ps3.update.playstation.net
192.168.1.XXX auth.np.ac.playstation.net
*NOTE: 192.168.1.XXX needs to point to the computer where Charles is running!
Replace eu with the region you're in! {eu, uk, us, mx, au etc...}
You must login or register to view this content.
4.2) Save the file and exit the text editor
5) type: ifconfig
You must login or register to view this content.
Make note of the following line: inet addr:192.168.1.XXX <-- This is depends on your install. This IP is what you will enter in your PS3 as DNS Server.
6) type: ps -ef|grep dnsmasq to confirm dnsmasq is running.
You must login or register to view this content.
From your Windows (host) PC, type ping [IP YOU GOT FROM ifconfig] and make sure you can see it. This concludes the Ubuntu part.
Installing and setting up Charles
Assuming you have installed Charles:
1) Save the following block of text as ps3-updatelist.txt somewhere you can easily access:
2) In Charles: Tools -> Map Local. | Check the box and click Add
2.1)
(REPLACE eu to whatever region you're in! {eu, uk, us, mx, au...etc etc}
You must login or register to view this content.
Click OK.
Should look like this:
You must login or register to view this content.
3) In Charles: Tools -> Rewrite | Check Enable Rewrite and click Add
3.1) Name: Version header replace
3.2)Under Locations click Add
You must login or register to view this content.
3.3) Under Rules click Add and use the following settings:
You must login or register to view this content.
Should look like this:
You must login or register to view this content.
4) Proxy -> Reverse proxies | Check Enable Reverse Proxies and click Add
4.1) Add the following two entries. MAKE SURE NOT TO ADD https:// to the auth.np.ac.playstation.net ENTRY!!
(Again, replace eu with the region you're in! {eu, uk, us, mx, au etc...})
You must login or register to view this content.
Should look like this:
You must login or register to view this content.
Make sure you have no webserver or anything running that uses Port 80!! People say Skype may also use this port!
OPTIONAL 5) Proxy -> Windows Proxy Uncheck it so you only receive entries from your PS3 and not the PC you're on.
6) Proxy -> Proxy Settings <-- Note down the HTTP Port Charles is using
This concludes the Charles Web Debugging Proxy setup.
On your PS3, use the following network settings
DNS Server: {IP of virtual machine where dnsmasq is installed}
Proxy Server: {IP where Charles is running}
Proxy port: {Port of Charles you noted earlier}
Now, go and test your connection. If everything is configured properly then you should see some entries in the Charles window and be greeted with the following:
You must login or register to view this content.
Rejoice! :dance:
Credits to: Person who came up with this method, Yuki and anyone else who actually helped instead of whining.
If if I missed anything, sue me. It's 6am now.
Please read this guide slowly and carefully.

Bypassing PS3 PSN checks (guide by Tsukasa035):
Things you need:
- VMware Player with Ubuntu Desktop version installed (or a separate PC)
*Ubuntu Server Version can also be used if you know how to work your way around Linux
- Charles Web Debugging Proxy
Installing the certificate on your PS3
1) Go to: C:\Program Files\Charles\docs
2) Copy charles-proxy-ssl-proxying-certificate.crt somewhere and rename to CA24.cer
3) Using AsbestOS Installer or mount_alejandro, put this file and overwrite the existing in dev_flash/data/cert
Installing and setting up dnsmasq
In your Ubuntu VMWare box:
Change your VMware network settings from NAT to Bridged:
You must login or register to view this content.
(The following commands in Terminal can also be pasted instead of typing!)
1) Reboot your Ubuntu box.
2) Start Terminal (Applications -> Accessories -> Terminal)
3) type: sudo apt-get install dnsmasq
4) type: sudo gedit /etc/hosts
4.1) Add the following 2 lines:
192.168.1.XXX feu01.ps3.update.playstation.net
192.168.1.XXX auth.np.ac.playstation.net
*NOTE: 192.168.1.XXX needs to point to the computer where Charles is running!
Replace eu with the region you're in! {eu, uk, us, mx, au etc...}
You must login or register to view this content.
4.2) Save the file and exit the text editor
5) type: ifconfig
You must login or register to view this content.
Make note of the following line: inet addr:192.168.1.XXX <-- This is depends on your install. This IP is what you will enter in your PS3 as DNS Server.
6) type: ps -ef|grep dnsmasq to confirm dnsmasq is running.
You must login or register to view this content.
From your Windows (host) PC, type ping [IP YOU GOT FROM ifconfig] and make sure you can see it. This concludes the Ubuntu part.
Installing and setting up Charles
Assuming you have installed Charles:
1) Save the following block of text as ps3-updatelist.txt somewhere you can easily access:
Dest=83;CompatibleSystemSoftwareVersion=3.2100-;
Dest=83;ImageVersion=00000000;SystemSoftwareVersion=3.2100;CDN=https://lolz.com;CDN_Timeout=30;
Dest=84;CompatibleSystemSoftwareVersion=3.2100-;
Dest=84;ImageVersion=00000000;SystemSoftwareVersion=3.2100;CDN=https://lolz.com;CDN_Timeout=30;
Dest=85;CompatibleSystemSoftwareVersion=3.2100-;
Dest=85;ImageVersion=00000000;SystemSoftwareVersion=3.2100;CDN=https://lolz.com;CDN_Timeout=30;
Dest=86;CompatibleSystemSoftwareVersion=3.2100-;
Dest=86;ImageVersion=00000000;SystemSoftwareVersion=3.2100;CDN=https://lolz.com;CDN_Timeout=30;
Dest=87;CompatibleSystemSoftwareVersion=3.2100-;
Dest=87;ImageVersion=00000000;SystemSoftwareVersion=3.2100;CDN=https://lolz.com;CDN_Timeout=30;
Dest=88;CompatibleSystemSoftwareVersion=3.2100-;
Dest=88;ImageVersion=00000000;SystemSoftwareVersion=3.2100;CDN=https://lolz.com;CDN_Timeout=30;
Dest=89;CompatibleSystemSoftwareVersion=3.2100-;
Dest=89;ImageVersion=00000000;SystemSoftwareVersion=3.2100;CDN=https://lolz.com;CDN_Timeout=30;
Dest=8A;CompatibleSystemSoftwareVersion=3.2100-;
Dest=8A;ImageVersion=00000000;SystemSoftwareVersion=3.2100;CDN=https://lolz.com;CDN_Timeout=30;
Dest=8B;CompatibleSystemSoftwareVersion=3.2100-;
Dest=8B;ImageVersion=00000000;SystemSoftwareVersion=3.2100;CDN=https://lolz.com;CDN_Timeout=30;
Dest=8C;CompatibleSystemSoftwareVersion=3.2100-;
Dest=8C;ImageVersion=00000000;SystemSoftwareVersion=3.2100;CDN=https://lolz.com;CDN_Timeout=30;
Dest=8D;CompatibleSystemSoftwareVersion=3.2100-;
Dest=8D;ImageVersion=00000000;SystemSoftwareVersion=3.2100;CDN=https://lolz.com;CDN_Timeout=30;2) In Charles: Tools -> Map Local. | Check the box and click Add
2.1)
(REPLACE eu to whatever region you're in! {eu, uk, us, mx, au...etc etc}
You must login or register to view this content.
Click OK.
Should look like this:
You must login or register to view this content.
3) In Charles: Tools -> Rewrite | Check Enable Rewrite and click Add
3.1) Name: Version header replace
3.2)Under Locations click Add
You must login or register to view this content.
3.3) Under Rules click Add and use the following settings:
You must login or register to view this content.
Should look like this:
You must login or register to view this content.
4) Proxy -> Reverse proxies | Check Enable Reverse Proxies and click Add
4.1) Add the following two entries. MAKE SURE NOT TO ADD https:// to the auth.np.ac.playstation.net ENTRY!!
(Again, replace eu with the region you're in! {eu, uk, us, mx, au etc...})
You must login or register to view this content.
Should look like this:
You must login or register to view this content.
Make sure you have no webserver or anything running that uses Port 80!! People say Skype may also use this port!
OPTIONAL 5) Proxy -> Windows Proxy Uncheck it so you only receive entries from your PS3 and not the PC you're on.
6) Proxy -> Proxy Settings <-- Note down the HTTP Port Charles is using
This concludes the Charles Web Debugging Proxy setup.
On your PS3, use the following network settings
DNS Server: {IP of virtual machine where dnsmasq is installed}
Proxy Server: {IP where Charles is running}
Proxy port: {Port of Charles you noted earlier}
Now, go and test your connection. If everything is configured properly then you should see some entries in the Charles window and be greeted with the following:
You must login or register to view this content.
Rejoice! :dance:
Credits to: Person who came up with this method, Yuki and anyone else who actually helped instead of whining.
If if I missed anything, sue me. It's 6am now.
Thnx this made things 100x more easy
:y:
02-13-2011, 06:24 AM
#6

ShizzleMaNizzle
Guest
02-13-2011, 06:26 AM
#8
OMGaMexican
Hurah!
02-13-2011, 06:27 AM
#10
rob_lowrider
Do a barrel roll!
The following 5 users say thank you to rob_lowrider for this useful post:
Copyright © 2024, NextGenUpdate.
All Rights Reserved.