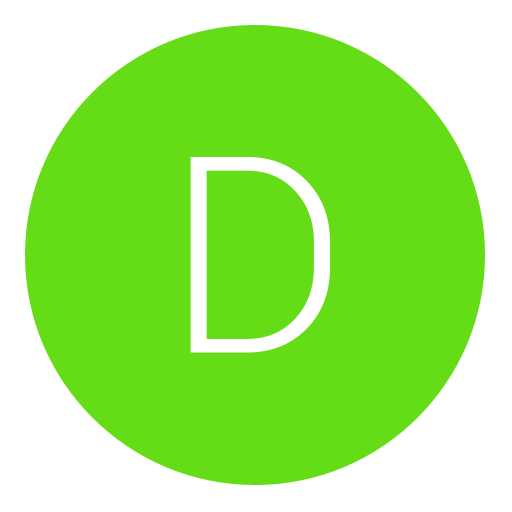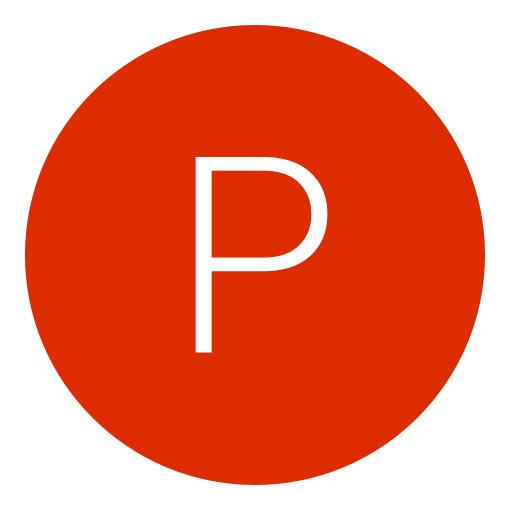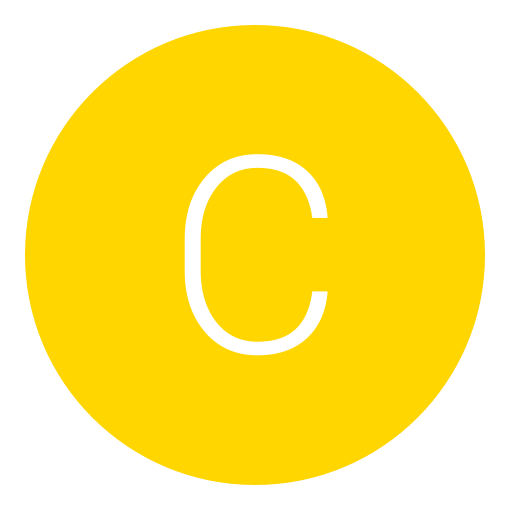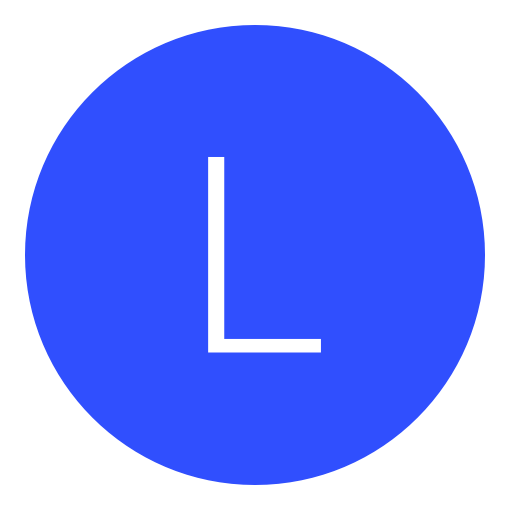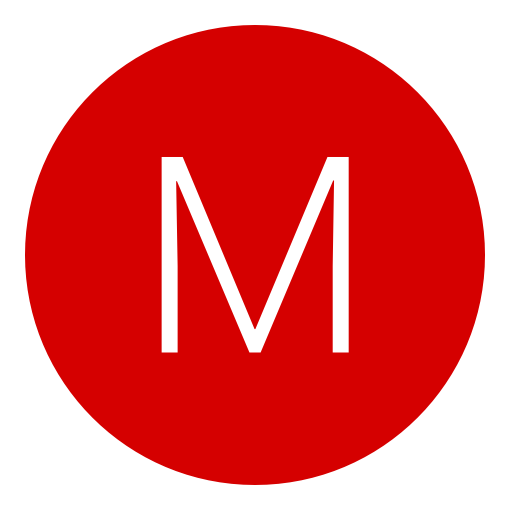Post: How to set up PSProxy to bypass 4.70
Options
05-31-2017, 03:31 PM
#1
Cali
Gym leader
Down below I've written a tutorial on how to bypass the newest update and still play online, I have tested this and this is working if your console was in the previous version 4.55 and should also work on every other firmware below since this program was originally made for 3.50.
Download: You must login or register to view this content. | You must login or register to view this content. | You must login or register to view this content. | You must login or register to view this content.
Virus Scan : You must login or register to view this content.
Credits to EvolveRebxg for the UK and EU XML files for 4.55
Tutorial
First go ahead and download PSProxy and the 4.55 XML file and now install PSProxy.
Go ahead and go to (C:Local Disk/Program Files(x86)/PSProxy) and drag and drop the "ps4-updatelist" XML into the PSProxy directory.
You must login or register to view this content.
You will also see the "ps4-updatelist" folder but you'll notice there isn't a 4.55 located inside so go ahead and make the following folder directories and then drag it into the "ps4-updatelist" folder. First create a folder named "4.55" and inside that go ahead and make a folder called "update", inside the update folder make a folder named "ps4", inside the "ps4" folder make a folder named "list", inside that folder make a folder corresponding to your region so for me I named it "us" for United States, inside your region folder go ahead and drop the "ps4-updatelist" XML file you download earlier and put it in there now go ahead and drag the 4.55 Folder with all of the other folders inside of it and drop it into the "ps4-updatelist" folder with the rest of the update folders.
You must login or register to view this content.
Now go back to the "PSProxy" directory and click the "settings" text document and you'll see the following. All you have to worry about is the [Playstation 4] section. For BypassVersion: you're going to want to put 04.700.000 because that is the latest 4.70 firmware. For FirmwareVersion: you're going to want to put whatever firmware your console is on. My console is on 4.55 so I put 4.55 but if your console is on 4.50 you would put 4.50 or if it's on 3.50 you put 3.50 and so on and so forth.
You must login or register to view this content.
Now go ahead and open PSProxy as ADMINISTRATOR this way you don't run into any problems. If it doesn't look like this the first time you open it and instead you see something else that says PS3 Firmware, PSV Firmware, and PS4 Firmware. Underneath that, you will see Check For Updates and Save changes, go ahead and click Check For Updates and make sure you're on the latest version. After it updates re-open PSProxy and if it brings you back to the same thing go ahead and click the PS4 Firmware box and type the firmware your console is on, for me I typed 4.55 since my console is on firmware 4.55 and then click save changes and the following program will open up. If this program opens up the first time you opened PSProxy don't worry, you just don't have to do the steps posted before this. After you get to screen go ahead and check off PS4 Mode and Bypass Update and you'll notice the System Update Bypass will allow you to select your region, go ahead and click whatever region you live in and click start.
You must login or register to view this content.
When you click START, the following message might pop up and if it does make sure you click ALLOW ACCESS to avoid problems.
You must login or register to view this content.
Now head to your PS4 and go to Settings > Network > Set Up Internet Connection > Wi-Fi or LAN ( HIGHLY RECOMMEND LAN ) > Custom > IP Address : Automatic > DHCP Host Name : Do Not Specify > DNS Settings : Automatic > MTU Settings : Automatic > Proxy Server : Use [{ This is where you're going to enter the IP Address you see on PSProxy and after you enter that click "next" > Click Test Internet Connection and click circle immediately ( DO NOT DO THE CONNECTION TEST ) and go to Playstation Network/Account Management and click "Sign In"
When you click "Sign In" you will see the following screen simply click Update Later and wait a few seconds and you should now be signed into PlayStation Network. If this didn't work for you don't get worried, you're going to have to simply make a bridged connection between your PS4 and PC and it's very easy ( takes about two minutes to do this ) but to do so you need to have a LAN cable.
You must login or register to view this content.
How to create a bridged connection (Only needed if you can't log into PSN with the method above)
1) Connect an Ethernet/LAN cable to your PS4 and your PC.
2) On your PC, go to control panel --> Network and Internet --> Network and Sharing Center
3) On the left panel choose "change adapter settings"
4) You will get a screen like this:
You must login or register to view this content.
5) From here, click on your active WiFi connection so that it is selected and highlighted in blue
6) While holding the control button on your keyboard, click on your computer's Ethernet connection. If your PS4 is connected to the LAN cable it will say "Identifying..." under your Ethernet connection. Windows should also label it as "Ethernet". You should now have both your active WiFi connection and your Ethernet connection highlighted and selected.
7) Right click on your WiFi connection and choose "Bridge connections" Once you have done this right click on the newly created network bridge (should be labeled "Ethernet 2" or "Ethernet") and click "Status". Under "IPv4 Connectivity" it should say "Internet".
After you bridge the connections go ahead and restart the process.
Open PSProxy and make sure PS4 Mode and Bypass Update are checked off and make sure you select your region then click START.
You must login or register to view this content.
Now head to your PS4 and go to Settings > Network > Set Up Internet Connection > LAN > Custom > IP Address : Automatic > DHCP Host Name : Do Not Specify > DNS Settings : Automatic > MTU Settings : Automatic > Proxy Server : Use [{Enter the IP Address you see on PSProxy}] and after you enter that click "next" > Click Test Internet Connection and click circle immediately ( DO NOT DO THE CONNECTION TEST ) and go to Playstation Network/Account Management and click "Sign In"
Now when it asks you to update your console simply click "Update Later" and you're now logged into PSN
Video Tutorial:
Last edited by
Cali ; 06-04-2017 at 03:50 PM.
Reason: Added UK and EU thanks to Evolve
The following 6 users say thank you to Cali for this useful post:
06-08-2017, 08:50 PM
#101
djender
Gobble
Yeah, I told Red-Eye about this issue last night because I couldn’t update my games and asked him if he could do anything and he told me he doesn’t know because it’s hard-coded into the system. So it might be over for PSProxy.
It would be nice if RedEye came forth and said anything about this publicly...
06-12-2017, 05:38 PM
#102
pizzatacobell
Haxor!
07-14-2017, 02:14 AM
#104
LeonardoLimaMH
Gobble
Okay, I tried everything and I can't make this work.
I'm brazilian.
Is The region of the Console needed?
because my console is CUH-2015A (I Think it's american or canadian)
My console is on 4.00 .
So, What kind of file should I put in the folder of PSProxy?
And i should modify some files in the "4.00" folder of the PSProxy?
Again, I'm on Brazil (I don't know if it chance something in the configs)
(Sorry I'm a noob)
I'm brazilian.
Is The region of the Console needed?
because my console is CUH-2015A (I Think it's american or canadian)
My console is on 4.00 .
So, What kind of file should I put in the folder of PSProxy?
And i should modify some files in the "4.00" folder of the PSProxy?
Again, I'm on Brazil (I don't know if it chance something in the configs)
(Sorry I'm a noob)
07-20-2017, 03:05 PM
#106
Frosty
error
Doesn't work on 1.76 consoles ( Got confirmation from Red, the creator of PSProxy )[/SIZE]
Down below I've written a tutorial on how to bypass the newest update and still play online, I have tested this and this is working if your console was in the previous version 4.55 and should also work on every other firmware below since this program was originally made for 3.50.
Download: You must login or register to view this content. | You must login or register to view this content. | You must login or register to view this content. | You must login or register to view this content.
Virus Scan : You must login or register to view this content.
Credits to EvolveRebxg for the UK and EU XML files for 4.55
First go ahead and download PSProxy and the 4.55 XML file and now install PSProxy.
Go ahead and go to (C:Local Disk/Program Files(x86)/PSProxy) and drag and drop the "ps4-updatelist" XML into the PSProxy directory.
You must login or register to view this content.
You will also see the "ps4-updatelist" folder but you'll notice there isn't a 4.55 located inside so go ahead and make the following folder directories and then drag it into the "ps4-updatelist" folder. First create a folder named "4.55" and inside that go ahead and make a folder called "update", inside the update folder make a folder named "ps4", inside the "ps4" folder make a folder named "list", inside that folder make a folder corresponding to your region so for me I named it "us" for United States, inside your region folder go ahead and drop the "ps4-updatelist" XML file you download earlier and put it in there now go ahead and drag the 4.55 Folder with all of the other folders inside of it and drop it into the "ps4-updatelist" folder with the rest of the update folders.
You must login or register to view this content.
Now go back to the "PSProxy" directory and click the "settings" text document and you'll see the following. All you have to worry about is the [Playstation 4] section. For BypassVersion: you're going to want to put 04.700.000 because that is the latest 4.70 firmware. For FirmwareVersion: you're going to want to put whatever firmware your console is on. My console is on 4.55 so I put 4.55 but if your console is on 4.50 you would put 4.50 or if it's on 3.50 you put 3.50 and so on and so forth.
You must login or register to view this content.
Now go ahead and open PSProxy as ADMINISTRATOR this way you don't run into any problems. If it doesn't look like this the first time you open it and instead you see something else that says PS3 Firmware, PSV Firmware, and PS4 Firmware. Underneath that, you will see Check For Updates and Save changes, go ahead and click Check For Updates and make sure you're on the latest version. After it updates re-open PSProxy and if it brings you back to the same thing go ahead and click the PS4 Firmware box and type the firmware your console is on, for me I typed 4.55 since my console is on firmware 4.55 and then click save changes and the following program will open up. If this program opens up the first time you opened PSProxy don't worry, you just don't have to do the steps posted before this. After you get to screen go ahead and check off PS4 Mode and Bypass Update and you'll notice the System Update Bypass will allow you to select your region, go ahead and click whatever region you live in and click start.
You must login or register to view this content.
When you click START, the following message might pop up and if it does make sure you click ALLOW ACCESS to avoid problems.
You must login or register to view this content.
Now head to your PS4 and go to Settings > Network > Set Up Internet Connection > Wi-Fi or LAN ( HIGHLY RECOMMEND LAN ) > Custom > IP Address : Automatic > DHCP Host Name : Do Not Specify > DNS Settings : Automatic > MTU Settings : Automatic > Proxy Server : Use [{ This is where you're going to enter the IP Address you see on PSProxy and after you enter that click "next" > Click Test Internet Connection and click circle immediately ( DO NOT DO THE CONNECTION TEST ) and go to Playstation Network/Account Management and click "Sign In"
When you click "Sign In" you will see the following screen simply click Update Later and wait a few seconds and you should now be signed into PlayStation Network. If this didn't work for you don't get worried, you're going to have to simply make a bridged connection between your PS4 and PC and it's very easy ( takes about two minutes to do this ) but to do so you need to have a LAN cable.
You must login or register to view this content.
1) Connect an Ethernet/LAN cable to your PS4 and your PC.
2) On your PC, go to control panel --> Network and Internet --> Network and Sharing Center
3) On the left panel choose "change adapter settings"
4) You will get a screen like this:
You must login or register to view this content.
5) From here, click on your active WiFi connection so that it is selected and highlighted in blue
6) While holding the control button on your keyboard, click on your computer's Ethernet connection. If your PS4 is connected to the LAN cable it will say "Identifying..." under your Ethernet connection. Windows should also label it as "Ethernet". You should now have both your active WiFi connection and your Ethernet connection highlighted and selected.
7) Right click on your WiFi connection and choose "Bridge connections" Once you have done this right click on the newly created network bridge (should be labeled "Ethernet 2" or "Ethernet") and click "Status". Under "IPv4 Connectivity" it should say "Internet".
After you bridge the connections go ahead and restart the process.
Open PSProxy and make sure PS4 Mode and Bypass Update are checked off and make sure you select your region then click START.
You must login or register to view this content.
Now head to your PS4 and go to Settings > Network > Set Up Internet Connection > LAN > Custom > IP Address : Automatic > DHCP Host Name : Do Not Specify > DNS Settings : Automatic > MTU Settings : Automatic > Proxy Server : Use [{Enter the IP Address you see on PSProxy}] and after you enter that click "next" > Click Test Internet Connection and click circle immediately ( DO NOT DO THE CONNECTION TEST ) and go to Playstation Network/Account Management and click "Sign In"
Now when it asks you to update your console simply click "Update Later" and you're now logged into PSN
Video Tutorial:
Down below I've written a tutorial on how to bypass the newest update and still play online, I have tested this and this is working if your console was in the previous version 4.55 and should also work on every other firmware below since this program was originally made for 3.50.
Download: You must login or register to view this content. | You must login or register to view this content. | You must login or register to view this content. | You must login or register to view this content.
Virus Scan : You must login or register to view this content.
Credits to EvolveRebxg for the UK and EU XML files for 4.55
Tutorial
First go ahead and download PSProxy and the 4.55 XML file and now install PSProxy.
Go ahead and go to (C:Local Disk/Program Files(x86)/PSProxy) and drag and drop the "ps4-updatelist" XML into the PSProxy directory.
You must login or register to view this content.
You will also see the "ps4-updatelist" folder but you'll notice there isn't a 4.55 located inside so go ahead and make the following folder directories and then drag it into the "ps4-updatelist" folder. First create a folder named "4.55" and inside that go ahead and make a folder called "update", inside the update folder make a folder named "ps4", inside the "ps4" folder make a folder named "list", inside that folder make a folder corresponding to your region so for me I named it "us" for United States, inside your region folder go ahead and drop the "ps4-updatelist" XML file you download earlier and put it in there now go ahead and drag the 4.55 Folder with all of the other folders inside of it and drop it into the "ps4-updatelist" folder with the rest of the update folders.
You must login or register to view this content.
Now go back to the "PSProxy" directory and click the "settings" text document and you'll see the following. All you have to worry about is the [Playstation 4] section. For BypassVersion: you're going to want to put 04.700.000 because that is the latest 4.70 firmware. For FirmwareVersion: you're going to want to put whatever firmware your console is on. My console is on 4.55 so I put 4.55 but if your console is on 4.50 you would put 4.50 or if it's on 3.50 you put 3.50 and so on and so forth.
You must login or register to view this content.
Now go ahead and open PSProxy as ADMINISTRATOR this way you don't run into any problems. If it doesn't look like this the first time you open it and instead you see something else that says PS3 Firmware, PSV Firmware, and PS4 Firmware. Underneath that, you will see Check For Updates and Save changes, go ahead and click Check For Updates and make sure you're on the latest version. After it updates re-open PSProxy and if it brings you back to the same thing go ahead and click the PS4 Firmware box and type the firmware your console is on, for me I typed 4.55 since my console is on firmware 4.55 and then click save changes and the following program will open up. If this program opens up the first time you opened PSProxy don't worry, you just don't have to do the steps posted before this. After you get to screen go ahead and check off PS4 Mode and Bypass Update and you'll notice the System Update Bypass will allow you to select your region, go ahead and click whatever region you live in and click start.
You must login or register to view this content.
When you click START, the following message might pop up and if it does make sure you click ALLOW ACCESS to avoid problems.
You must login or register to view this content.
Now head to your PS4 and go to Settings > Network > Set Up Internet Connection > Wi-Fi or LAN ( HIGHLY RECOMMEND LAN ) > Custom > IP Address : Automatic > DHCP Host Name : Do Not Specify > DNS Settings : Automatic > MTU Settings : Automatic > Proxy Server : Use [{ This is where you're going to enter the IP Address you see on PSProxy and after you enter that click "next" > Click Test Internet Connection and click circle immediately ( DO NOT DO THE CONNECTION TEST ) and go to Playstation Network/Account Management and click "Sign In"
When you click "Sign In" you will see the following screen simply click Update Later and wait a few seconds and you should now be signed into PlayStation Network. If this didn't work for you don't get worried, you're going to have to simply make a bridged connection between your PS4 and PC and it's very easy ( takes about two minutes to do this ) but to do so you need to have a LAN cable.
You must login or register to view this content.
How to create a bridged connection (Only needed if you can't log into PSN with the method above)
1) Connect an Ethernet/LAN cable to your PS4 and your PC.
2) On your PC, go to control panel --> Network and Internet --> Network and Sharing Center
3) On the left panel choose "change adapter settings"
4) You will get a screen like this:
You must login or register to view this content.
5) From here, click on your active WiFi connection so that it is selected and highlighted in blue
6) While holding the control button on your keyboard, click on your computer's Ethernet connection. If your PS4 is connected to the LAN cable it will say "Identifying..." under your Ethernet connection. Windows should also label it as "Ethernet". You should now have both your active WiFi connection and your Ethernet connection highlighted and selected.
7) Right click on your WiFi connection and choose "Bridge connections" Once you have done this right click on the newly created network bridge (should be labeled "Ethernet 2" or "Ethernet") and click "Status". Under "IPv4 Connectivity" it should say "Internet".
After you bridge the connections go ahead and restart the process.
Open PSProxy and make sure PS4 Mode and Bypass Update are checked off and make sure you select your region then click START.
You must login or register to view this content.
Now head to your PS4 and go to Settings > Network > Set Up Internet Connection > LAN > Custom > IP Address : Automatic > DHCP Host Name : Do Not Specify > DNS Settings : Automatic > MTU Settings : Automatic > Proxy Server : Use [{Enter the IP Address you see on PSProxy}] and after you enter that click "next" > Click Test Internet Connection and click circle immediately ( DO NOT DO THE CONNECTION TEST ) and go to Playstation Network/Account Management and click "Sign In"
Now when it asks you to update your console simply click "Update Later" and you're now logged into PSN
Video Tutorial:
Nice. So it wouldn't work for a 3.xx fw?
07-20-2017, 05:27 PM
#108
Frosty
error
I'm not sure if this works anymore, it was patched awhile ago by Sony and I'm not sure if RedEye updated it. As for 3.XX, the program was originally made for 3.50 so it should work for 3.XX and up.
And 3.55 has PS4 Playground and some webkit exploits via Specter, but I'm wondering can the filesystem only be browsed, or can someone transfer between the filesystem to usb/pc like with PS3? If someone could transfer files to the PS4 via the 3.55 exploit, and Red fixed the proxy to be able to go online...then trophy hacking could possibly occur like on vita...that's my thinking anyway.
Copyright © 2024, NextGenUpdate.
All Rights Reserved.