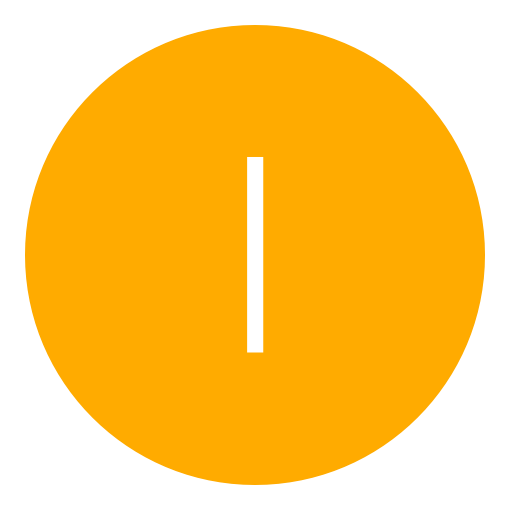Post: TuT: How to set up xLink Kai the Easiest way [TUT]
Options
04-29-2012, 08:55 AM
#1
Murt
< ^ > < ^ >
This guide is users running who will be running Kai on a computer with Windows Vista and have the following network configuration:
Your Vista PC is connected to the internet wirelessly and your PS3 is connected to your Vista PC with a network cable. See the image below.
Register for XLink Kai
If you haven’t already, you will need to register an XLink Kai username (XTag) so that you can be identified while playing games. This is similar to your Playstation Network ID.
Goto You must login or register to view this content.
Fill out and submit the form. You only need to be concerned with the required fields. They are marked with an asterisk (*).
You will receive a confirmation email. Click the link referenced in the email to confirm your account.
Goto You must login or register to view this content. and make sure you can login with the username and password you specified.
Download and Install XLink Kai version 7.3.1.7
The latest version of XLink Kai does not currently work with the PS3. You will need to download XLink Kai version 7.3.1.7 from the following URL:
You must login or register to view this content.
Run the installer and use all of its default options.
Configure XLink Kai
XLink Kai has a built-in DHCP server which is used to assign an IP to your PS3 (and other gaming systems) based upon the MAC addresses found in the network cards of your PS3. It also uses a technique called Tunneling to relay data from your PS3 to other PS3s without them having to know that there is an extra set of PCs sitting between them. To do these things XLink Kai needs to be run with elevated privileges on your PC and you must use an administrator account to run XLink Kai. To configure XLink Kai to run with elevated privileges follow these steps:
Click Start > All Programs > XLink Kai, right click Start Kai, choose Properties.
Click the Compatibility tab.
NOTE: If your Compatibility tab is missing, try one of the troubleshooting steps found at the following URL:
You must login or register to view this content.
Under Compatibility mode, check Run this program in compatibility mode for, then select Windows XP (Service Pack 2)
Under Privilege Level, check Run this program as an administrator. This option may be grayed if you have User Account Control disabled. This is fine.
Click OK
Configure the network card of your PC that XLink Kai will assign IP addresses through.
Click Start > All Programs > XLink Kai > Configure Kai
Enter your XLink Kai username (XTag) into the Default XTag field. You may also enter your password and select Auto Login so that XLink Kai signs you in automatically when you run it. I do not recommend this as XLink Kai currently stores your username and password in plain text in its configuration file.
Check Auto Open Chat if it is not checked already.
For Network Adapter, select the network adapter that matches the wired network port of your PC that your PS3 will be connected to. The adapter name will vary based upon the hardware in your PC so I cannot tell you exactly what to select. Look for things like “10/100”, “10/100/1000”, “gigabit”, “Ethernet”, or “LAN”. Do not choose an adapter with “wireless”, “WLAN”, “802.11”, “WIFI” or any other keywords hinting toward a wireless connection. I’ve had success with the Autodetect options but I prefer to explicitly set my configuration to reduce unexpected issues. If you choose the wrong one, you can always come back and try a different one.
Click OK.
RunXLink Kai
Click Start > All Programs > XLink Kai > Start Kai. If you have a software firewall installed on your PC you may receive a notice that XLink Kai is attempting to communicate with the internet. Configure your software firewall to allow XLink Kai to do so.
Enter your username and password, then press enter or click the green arrow. XLink Kai will sign in and connect to a somewhat local Orbital server. I’m over 1000 miles away from Arizona but I guess that’s the closest server to me or has the least latency (assume this is based upon ping or route tracing). Every now and then I’ve been connected to a server in Canada for some reason.
Click the magnifying glass icon; this places XLink Kai in Diagnostics Mode. Here you will see the port that XLink Kai is communicating on (Public Port; usually 30000) and whether or not your PS3 (or other gaming consoles) are reachable by other players (Network Reachable).
If Network Reachable still says No after about 2-3 minutes, you may need to configure your router to forward traffic on that port to your PC.
You can find more information about configuring port forwarding for XLink Kai by clicking on your router model at the following URL:
You must login or register to view this content.
Note: After clicking on your router model at the above URL, you may see an advertisement asking you to buy something. Just click "Click here to skip this advertisement..." in the upper-right corner of the page. YOU DO NOT NEED TO BUY ANYTHING!
Click the folder icon to switch the diagnostics view. XLink Kai will display any of your gaming consoles that it is able to detect.
Configure Your Network for Use with XLink Kai
]
Connect Your PS3
Connect your PS3 to the Ethernet port of your PC using a network cable. The port looks like a wide telephone jack.
Configure Internet Sharing
On your PC, click Start > Control Panel > Network and Sharing Center
Click Manage network connections.
Right-click your Wireless Network Connection and choose Properties.
Click the Sharing tab and check Allow other network users to connect through this computer’s Internet connection.
Click OK
Configure Your PS3 to Use a Wired Connection
You must login or register to view this content.
Turn on your PS3 and then navigate to the Settings option on the main menu.
You must login or register to view this content.
Move down the list to Network Settings. Network Settings should be at the very bottom of the list.
You must login or register to view this content.
After you have selected Network Setting, move to the right and select Internet Connection Settings in the list that comes up.
You must login or register to view this content.
A short message will pop up. Press Ok to move on.
You must login or register to view this content.
Select Custom for the setup method.
Next, select Wired Connection.
[img]https://screensnapr.com/v/wavIVo.png[img]
For operation mode, select Auto-Detect.
For IP Address Setting, select Automatic.
For DHCP host name, select Do Not Set.
For DNS Setting, select Automatic.
For MTU, select Automatic.
For Proxy Server, select Do Not Use.
For UPnP, select Disable.
Press X to confirm your settings, then press X again to test the connection. If everything is configured properly, Optain IP Adress should succeed and Internet Connection should say Failed.
this worked for me so it should for you,
i ave my ps3 wired to my pc and my pc wireless to my router,
ENjoy
credits:
google- for being my freind
xlink- for the program
xlink team- for the tut
SOURCE: i cant remember i had this saved in my private folders as a html i had this for years, for over a yar i host this and i never get bored rather thsn you guys play solo and no one to show of to xD[/B][/img]
Last edited by
Murt ; 04-29-2012 at 09:07 AM.
The following 7 users say thank you to Murt for this useful post:
04-30-2012, 06:51 PM
#11
TheReturn
Gym leader
---------- Post added at 05:29 AM ---------- Previous post was at 05:22 AM ----------
[/COLOR]
I'm using newest update with out any issues
I don't think what FW you're on matters ; but can't speak for others as I'm on rebug .
[/COLOR]
I'm using newest update with out any issues
I don't think what FW you're on matters ; but can't speak for others as I'm on rebug .
He Said The Newest Vesion dosent work on ps3
05-01-2012, 12:24 AM
#14
ZMK-iNFiNiTY
Vault dweller
05-01-2012, 07:33 PM
#15
Murt
< ^ > < ^ >
The new version supports ps3 as the last one did also .Verified 100%.. A Lynksys WRT54G is one of the best routers to get hooked up on Xlink ,super easy firmware.
im getting that lynksys roouter lol , :p
---------- Post added at 02:33 PM ---------- Previous post was at 02:11 PM ----------
just one simple question (since i never tried & cba to set up this whole thing to find out :p)
do your ps3 need to have same FW (yes FIRMWARE, not game update) to connect on LAN ?
this for 2 purposes:
- do you need to have same FW to data transfer over XLink Kai ?
- can't tell the second one yet, i'm figuring something out :p but it's important
do your ps3 need to have same FW (yes FIRMWARE, not game update) to connect on LAN ?
this for 2 purposes:
- do you need to have same FW to data transfer over XLink Kai ?
- can't tell the second one yet, i'm figuring something out :p but it's important

ermm buddy, no you dont need same fw or anything, all you need is the same gameupdate to join each other otherwise as usual in psn you cnt join a outdated playlist freind
 good luck finding your next question ^^
good luck finding your next question ^^
05-01-2012, 07:52 PM
#16
ZMK-iNFiNiTY
Vault dweller
05-01-2012, 08:29 PM
#17
BrinkerzHD
Ex PS3 Modder
05-19-2012, 06:51 AM
#18
Complete Speed
Do a barrel roll!
05-19-2012, 10:10 AM
#19
i7Hackintosh
Haxor!
Copyright © 2024, NextGenUpdate.
All Rights Reserved.

 As my photos are proof of firmware is simple . Anyone using WRT54G will have no problem to connect + host ,lol
As my photos are proof of firmware is simple . Anyone using WRT54G will have no problem to connect + host ,lol