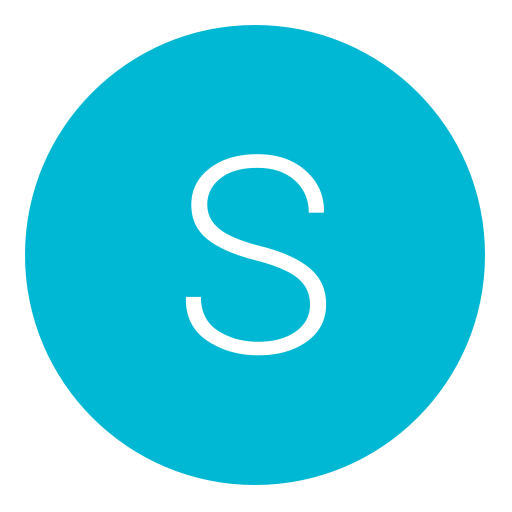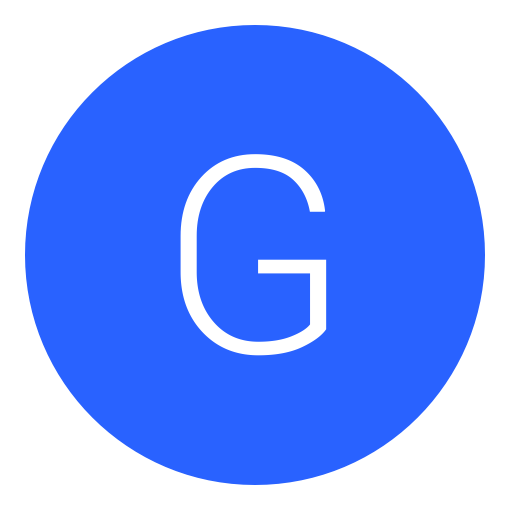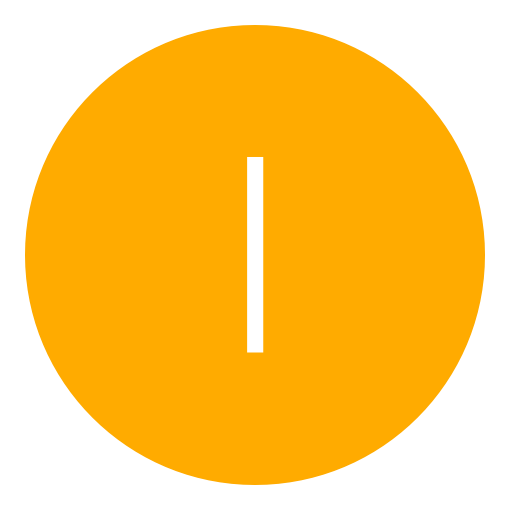Post: How to make Xubuntu bootable on an USB?
Options
08-22-2011, 06:22 AM
#2
gola
OVER 9000!
ok so i already downloaded it and used Pendrive Linux to put it on there but there's something called usb-creator that says when i open it i need to make it a startup drive. so basically how do i do that . . . please help ASAP
You can use You must login or register to view this content. to do that, just select the .iso and the USB drive and it will put the files and the bootloader onto the USB, which isn't possible by simply extracting, copying and pasting the files.
08-22-2011, 06:27 AM
#3
DiJiTaLGoDz
Former Staff
IMPORTANT NOTE: Unless for some specific reason you want to run Xubuntuversion 7.04 specifically from your USB Drive, this tutorial is deprecated. I’ve written You must login or register to view this content..
In You must login or register to view this content. I showed you how you can run Ubuntu Feisty Fawn from your USB drive, and have it preserve any changes you make. In this post, I’ll show you how to do it with Xubuntu. And of course, as usual, you can also view You must login or register to view this content. as You must login or register to view this content..
Using Xubuntu has a few advantages. The first one is that it is more appropriate for this blog (hence the name Xubuntu blog You must login or register to view this content. ), and that I like it better. The second one is that it is faster than Ubuntu, which is quite handy seeing that running it from a USB drive (or flashdrive, pendrive, memory stick, or whatever you’d like to call it) does bring about a speed decrease. The third advantage is that it takes up considerably less space on your USB drive. About 70 MB matters quite a lot, especially if you’re using a 1GB drive (which is the minimum).
But I hear you thinking: didn’t Ubuntu 6.06 “ apper Drake” already introduce the possibility of such a “persistent liveUSB session”? Why do we need a specific tutorial for Feisty?
apper Drake” already introduce the possibility of such a “persistent liveUSB session”? Why do we need a specific tutorial for Feisty?
OK, perhaps you didn’t think that. But you would be correct if you were: it is already possible since Dapper. However, some packages in Feisty introducedYou must login or register to view this content. which prevented this feature from working. To work around this bug, we will use some packages from the previous version, 6.10 “Edgy Eft”, which do not suffer from this bug and which most likely won’t cause you additional problems.
Before we start, I’d first like to thank everyone who has worked and is still working on fixing this bug (more details on You must login or register to view this content. and You must login or register to view this content.) and especially Mike (You must login or register to view this content.) for providing this teporary workaround. HisYou must login or register to view this content. allowed me to do the same for Xubuntu, also using You must login or register to view this content. from You must login or register to view this content. site. And last but not least, this guide would not have been possible without the detailed How-to from You must login or register to view this content. onYou must login or register to view this content..
First off, be sure to realize that this will wipe all existing data on your USB drive. Furthermore, these instructions are geared towards Xubuntu, but they’ll also work on other Linux distributions if you change the instructions a bit (e.g. perhaps you use another program for partitioning). It might also work on Windows (I know “syslinux” is available for Windows) but then the instructions will probably differ a lot so it’s your own responsibility.
You need a USB drive of at least 1GB but as that only leaves about 240MB for any additional programs you’d want to install or documents you want to save, I recommend you to use a USB drive of 2GB or more.
The process of putting Xubuntu on your USB drive is not that difficult. Basically we need to divide your USB drive in several regions (partitioning), one of which will hold the modified Xubuntu and one which will hold all your documents and settings. However, because this will take a while, I suggest you already start downloading You must login or register to view this content. generously hosted by You must login or register to view this content. (I have also created a You must login or register to view this content., hosted on You must login or register to view this content.. If you know how to, please use that torrent.).
As your partitions need to stay unmounted, I recommend you to turn of “Volume Management” (you can turn it on again after you have finished this tutorial). To do so, open Thunar, click Edit->Preferences, then switch to the “Advanced” tab and make sure “Enable Volume Management” is unchecked.
Then, fire up Gparted (Applications->System->GNOME Partition Editor) and, from the drop-down menu in the top right corner, select your USB drive. Be sure to select the correct one, because if you select your hard drive we will remove all data on that and I suppose you won’t like that. Note down the drive (e.g. mine was /dev/sda) because you will need it later. Delete all partitions on your USB drive if there are any, then click the checkmark to apply. After that, the screen should look like this, without any partitions:
You must login or register to view this content.
Right click the “unallocated” space and select “New” to create a new partition, the one that will hold the modified Xubuntu. Set it to be 760 MB (Gparted calls it MiB) and set the filesystem to “FAT16″.
You must login or register to view this content.
Then create the second partition, which can take up all the remaining space. Set the filesystem of this one to “ext2″.
You must login or register to view this content.
Now, click the checkmark or select Edit->Apply to apply your changes.
Then, open a terminal window (Applications->Accessories->Terminal). In the following command, replace the “/dev/sdx” with your drive (ine was “/dev/sda”, so that would become “/dev/sda1″ . If you want, you can change “xubuntusb”, which will be the label for this partition. Enter this command and press enter:
. If you want, you can change “xubuntusb”, which will be the label for this partition. Enter this command and press enter:
sudo mkfs.vfat -F 16 -n xubuntusb /dev/sdx1
Again, in the following command, change “/dev/sdx” with your drive. This time, however, you may not change the label “casper-rw”, as it will be used to determine where to save changes to. Enter this command and press enter:
sudo mkfs.ext2 -b 4096 -L casper-rw /dev/sdx2
You must login or register to view this content.
Now, make sure you have unmounted both partitions (in Thunar, right click them and select “unmount” , then unplug your USB drive. You can then plug it back in and you should see that it will appear with the new labels in Thunar. If the modified Xubuntu has finished downloading, extract it and copy all the files to the “Xubuntusb” drive. You might get complaints about symbolic links that could not be created, but that is no problem, just select “Yes to all”:
, then unplug your USB drive. You can then plug it back in and you should see that it will appear with the new labels in Thunar. If the modified Xubuntu has finished downloading, extract it and copy all the files to the “Xubuntusb” drive. You might get complaints about symbolic links that could not be created, but that is no problem, just select “Yes to all”:
You must login or register to view this content.
Copying of the files should take a while (especially the file “filesystem.squashfs” , but when it’s done, there is just one final step you have to do: make sure your computer can boot from the device. In order to do this, you need “syslinux” and “mtools”, so fire up Synaptic (Applications->System->Synaptic Package Manager), mark those for installation and click apply. When they are installed, first unmount both your partitions, then open a terminal window (Applications->Accessories->Terminal) and execute
, but when it’s done, there is just one final step you have to do: make sure your computer can boot from the device. In order to do this, you need “syslinux” and “mtools”, so fire up Synaptic (Applications->System->Synaptic Package Manager), mark those for installation and click apply. When they are installed, first unmount both your partitions, then open a terminal window (Applications->Accessories->Terminal) and execute
sudo syslinux -f /dev/sdx1
You must login or register to view this content.
If everything went allright, you should now be able to run XubuntUSB, congratulations! If it didn’t work for you, see “Troubleshooting” below, if it did, please leave a notice in the comments. Thanks!
Note: If you want to create a new user, be sure to grant administrator rights, otherwise it may cause errors.
Another note: For those who don’t like the amount of files on their USB drive,You must login or register to view this content. posted a great how-to which guides you to using GRUB instead of Syslinux, so that only two folders will be used. It didn’t work for me, but since he also includes instructions on how to revert back to Syslinux, there is no harm in trying.
In You must login or register to view this content. I showed you how you can run Ubuntu Feisty Fawn from your USB drive, and have it preserve any changes you make. In this post, I’ll show you how to do it with Xubuntu. And of course, as usual, you can also view You must login or register to view this content. as You must login or register to view this content..
Using Xubuntu has a few advantages. The first one is that it is more appropriate for this blog (hence the name Xubuntu blog You must login or register to view this content. ), and that I like it better. The second one is that it is faster than Ubuntu, which is quite handy seeing that running it from a USB drive (or flashdrive, pendrive, memory stick, or whatever you’d like to call it) does bring about a speed decrease. The third advantage is that it takes up considerably less space on your USB drive. About 70 MB matters quite a lot, especially if you’re using a 1GB drive (which is the minimum).
But I hear you thinking: didn’t Ubuntu 6.06 “
 apper Drake” already introduce the possibility of such a “persistent liveUSB session”? Why do we need a specific tutorial for Feisty?
apper Drake” already introduce the possibility of such a “persistent liveUSB session”? Why do we need a specific tutorial for Feisty?OK, perhaps you didn’t think that. But you would be correct if you were: it is already possible since Dapper. However, some packages in Feisty introducedYou must login or register to view this content. which prevented this feature from working. To work around this bug, we will use some packages from the previous version, 6.10 “Edgy Eft”, which do not suffer from this bug and which most likely won’t cause you additional problems.
Before we start, I’d first like to thank everyone who has worked and is still working on fixing this bug (more details on You must login or register to view this content. and You must login or register to view this content.) and especially Mike (You must login or register to view this content.) for providing this teporary workaround. HisYou must login or register to view this content. allowed me to do the same for Xubuntu, also using You must login or register to view this content. from You must login or register to view this content. site. And last but not least, this guide would not have been possible without the detailed How-to from You must login or register to view this content. onYou must login or register to view this content..
First off, be sure to realize that this will wipe all existing data on your USB drive. Furthermore, these instructions are geared towards Xubuntu, but they’ll also work on other Linux distributions if you change the instructions a bit (e.g. perhaps you use another program for partitioning). It might also work on Windows (I know “syslinux” is available for Windows) but then the instructions will probably differ a lot so it’s your own responsibility.
You need a USB drive of at least 1GB but as that only leaves about 240MB for any additional programs you’d want to install or documents you want to save, I recommend you to use a USB drive of 2GB or more.
The process of putting Xubuntu on your USB drive is not that difficult. Basically we need to divide your USB drive in several regions (partitioning), one of which will hold the modified Xubuntu and one which will hold all your documents and settings. However, because this will take a while, I suggest you already start downloading You must login or register to view this content. generously hosted by You must login or register to view this content. (I have also created a You must login or register to view this content., hosted on You must login or register to view this content.. If you know how to, please use that torrent.).
As your partitions need to stay unmounted, I recommend you to turn of “Volume Management” (you can turn it on again after you have finished this tutorial). To do so, open Thunar, click Edit->Preferences, then switch to the “Advanced” tab and make sure “Enable Volume Management” is unchecked.
Then, fire up Gparted (Applications->System->GNOME Partition Editor) and, from the drop-down menu in the top right corner, select your USB drive. Be sure to select the correct one, because if you select your hard drive we will remove all data on that and I suppose you won’t like that. Note down the drive (e.g. mine was /dev/sda) because you will need it later. Delete all partitions on your USB drive if there are any, then click the checkmark to apply. After that, the screen should look like this, without any partitions:
You must login or register to view this content.
Right click the “unallocated” space and select “New” to create a new partition, the one that will hold the modified Xubuntu. Set it to be 760 MB (Gparted calls it MiB) and set the filesystem to “FAT16″.
You must login or register to view this content.
Then create the second partition, which can take up all the remaining space. Set the filesystem of this one to “ext2″.
You must login or register to view this content.
Now, click the checkmark or select Edit->Apply to apply your changes.
Then, open a terminal window (Applications->Accessories->Terminal). In the following command, replace the “/dev/sdx” with your drive (ine was “/dev/sda”, so that would become “/dev/sda1″
 . If you want, you can change “xubuntusb”, which will be the label for this partition. Enter this command and press enter:
. If you want, you can change “xubuntusb”, which will be the label for this partition. Enter this command and press enter:sudo mkfs.vfat -F 16 -n xubuntusb /dev/sdx1
Again, in the following command, change “/dev/sdx” with your drive. This time, however, you may not change the label “casper-rw”, as it will be used to determine where to save changes to. Enter this command and press enter:
sudo mkfs.ext2 -b 4096 -L casper-rw /dev/sdx2
You must login or register to view this content.
Now, make sure you have unmounted both partitions (in Thunar, right click them and select “unmount”
 , then unplug your USB drive. You can then plug it back in and you should see that it will appear with the new labels in Thunar. If the modified Xubuntu has finished downloading, extract it and copy all the files to the “Xubuntusb” drive. You might get complaints about symbolic links that could not be created, but that is no problem, just select “Yes to all”:
, then unplug your USB drive. You can then plug it back in and you should see that it will appear with the new labels in Thunar. If the modified Xubuntu has finished downloading, extract it and copy all the files to the “Xubuntusb” drive. You might get complaints about symbolic links that could not be created, but that is no problem, just select “Yes to all”:You must login or register to view this content.
Copying of the files should take a while (especially the file “filesystem.squashfs”
 , but when it’s done, there is just one final step you have to do: make sure your computer can boot from the device. In order to do this, you need “syslinux” and “mtools”, so fire up Synaptic (Applications->System->Synaptic Package Manager), mark those for installation and click apply. When they are installed, first unmount both your partitions, then open a terminal window (Applications->Accessories->Terminal) and execute
, but when it’s done, there is just one final step you have to do: make sure your computer can boot from the device. In order to do this, you need “syslinux” and “mtools”, so fire up Synaptic (Applications->System->Synaptic Package Manager), mark those for installation and click apply. When they are installed, first unmount both your partitions, then open a terminal window (Applications->Accessories->Terminal) and executesudo syslinux -f /dev/sdx1
You must login or register to view this content.
If everything went allright, you should now be able to run XubuntUSB, congratulations! If it didn’t work for you, see “Troubleshooting” below, if it did, please leave a notice in the comments. Thanks!
Note: If you want to create a new user, be sure to grant administrator rights, otherwise it may cause errors.
Another note: For those who don’t like the amount of files on their USB drive,You must login or register to view this content. posted a great how-to which guides you to using GRUB instead of Syslinux, so that only two folders will be used. It didn’t work for me, but since he also includes instructions on how to revert back to Syslinux, there is no harm in trying.
08-22-2011, 04:59 PM
#4
Irrelevant
Banned
09-05-2011, 07:56 PM
#5
bartacus
Banned
It's not hard, it I've use the USB creator and more than anything it's just the partitioning that gets people, that and making the USB the master bootloader, which you have to do in BIOS so that it loads the USB instead of your HDD.
---------- Post added at 03:56 PM ---------- Previous post was at 03:48 PM ----------
........ Copy/paste? Still shows the original links and the guys blog... If it's copy paste he's probably already seen it, and its almost 5 years old, so somethings have changed like compatibility with the OS and the hardware. mostly like plug n play on Ubuntu nowadays. Not other distros though.
---------- Post added at 03:56 PM ---------- Previous post was at 03:48 PM ----------
IMPORTANT NOTE: Unless for some specific reason you want to run Xubuntuversion 7.04 specifically from your USB Drive, this tutorial is deprecated. I’ve written You must login or register to view this content..
Note: If you want to create a new user, be sure to grant administrator rights, otherwise it may cause errors.
Another note: For those who don’t like the amount of files on their USB drive,You must login or register to view this content. posted a great how-to which guides you to using GRUB instead of Syslinux, so that only two folders will be used. It didn’t work for me, but since he also includes instructions on how to revert back to Syslinux, there is no harm in trying.
Note: If you want to create a new user, be sure to grant administrator rights, otherwise it may cause errors.
Another note: For those who don’t like the amount of files on their USB drive,You must login or register to view this content. posted a great how-to which guides you to using GRUB instead of Syslinux, so that only two folders will be used. It didn’t work for me, but since he also includes instructions on how to revert back to Syslinux, there is no harm in trying.
Copyright © 2024, NextGenUpdate.
All Rights Reserved.