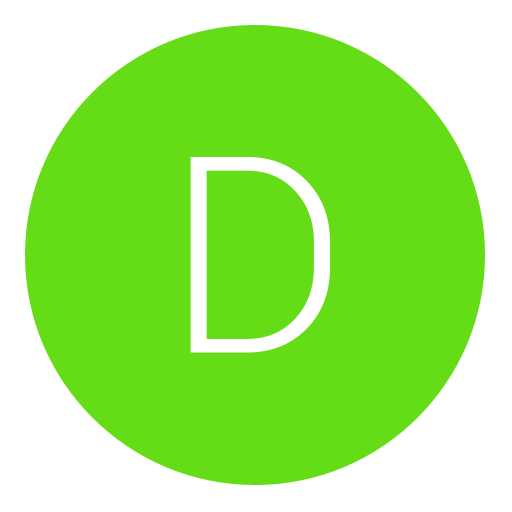Post: ★★★How To Run Ubuntu in Windows with VMware Player★★★
Options
02-13-2011, 06:24 PM
#1
SLY2010
Banned
Getting Started
First, download and install VMware Player (link below). It is a free download, but requires registration.
You must login or register to view this content.
You may see some prompts about installing drivers; simply approve them. We didn’t see them on our latest test, but have in the past. When you are finished installing VMware Player, you will have to restart your computer.
You must login or register to view this content.
Install Ubuntu
Once you have installed VMware Player and downloaded Ubuntu, you’re ready to setup Ubuntu. Open VMware Player, and choose “Create a New Virtual Machine.”
You must login or register to view this content.
You can install Ubuntu from a disk, or directly from the ISO file you can download (link below). This is the simplest method if you’re simply wanting to use Ubuntu in VMware Player. However, if you do have an Ubuntu disk, then feel free to choose that instead. Once you’ve selected your install media, VMware Player will automatically detect Ubuntu and will show that it will be installed with Easy Install. Click next to continue.
You must login or register to view this content.
Now enter your name, user name, and password. All fields are required.
You must login or register to view this content.
Please note that the username can only have lowercase characters and numbers.
You must login or register to view this content.
Also, the password must be at least 8 characters long.
You must login or register to view this content.
Now, choose a name for your virtual machine and where to save it. Simply click next to accept the defaults.
You must login or register to view this content.
You can choose how large you want your virtual hard drive to be; the default is 20Gb, but you can choose a different size if you wish. Please note that the entire 20Gb will not be used up on your hard drive initially. Ours only took up 3.6Gb with a clean install, but this will increase as you install programs and save files.
You must login or register to view this content.
And that’s it! You can review your settings and change them here if you wish, or simply click Finish to start installing Ubuntu!
You must login or register to view this content.
VMware player will now install Ubuntu without any further input. The window may show cryptic commands, but don’t worry, as you don’t have to do anything else to install Ubuntu.
You must login or register to view this content.
During the install, you may be prompted to download and install VMware tools for Linux. Simply click Download and the tools will automatically download and install, though you may have to approve the UAC prompt.
You must login or register to view this content.
You must login or register to view this content.
VMware will continue installing Ubuntu even while the tools are downloading. Once the install is finished, you will be presented with your Ubuntu login screen. The full install took about 30 minutes.
You must login or register to view this content.
Select your user name, then enter your password to access Ubuntu.
You must login or register to view this content.
Welcome to your Ubuntu desktop!
You must login or register to view this content.
Integrate Ubuntu with Windows
You can already use all of Ubuntu’s tools and features directly from the Ubuntu desktop in VMware Player. But, if you would like to use your Ubuntu programs seamlessly in Windows, we need to activate Unity mode. Click VM and then Unity Mode in the VMware Player Menu.
You must login or register to view this content.
Now, you will have an Ubuntu menu right above your Windows Start button!
You must login or register to view this content.
You can run Ubuntu windows side-by-side with Windows 7 windows, and can copy and paste, drag-and-drop between the windows, and more! The Ubuntu programs’ icons show up in the taskbar the same as normal Windows programs.
You must login or register to view this content.
You can access all of the files in your Ubuntu virtual machine from the Ubuntu menu. Select Other, and then choose Computer or Home Folder.
You must login or register to view this content.
I hope this clears a few things up for you now you can get back to following the Bypass Guide from the other thread.
Download Links:
You must login or register to view this content.
You must login or register to view this content.
And download links for the software you need to do the bypass:
You must login or register to view this content.
You must login or register to view this content.
Thanks to howtogeek.com for pictures and steps.
Last edited by
SLY2010 ; 02-13-2011 at 06:31 PM.
The following 11 users say thank you to SLY2010 for this useful post:
02-13-2011, 07:59 PM
#20
OMGaMexican
Hurah!
That Ubuntu rar file do not unpack it, Just move it to your desktop or somewhere you can access it, On VMplayer select browse iso and locate that rar file it will install then.
---------- Post added at 02:56 PM ---------- Previous post was at 02:55 PM ----------
Nope you will not lose anything its just a program.
---------- Post added at 02:56 PM ---------- Previous post was at 02:55 PM ----------
Nope you will not lose anything its just a program.
I have to redownload it :/
02-13-2011, 08:04 PM
#22
OMGaMexican
Hurah!
The following user thanked SLY2010 for this useful post:
02-13-2011, 08:15 PM
#25
OMGaMexican
Hurah!
02-13-2011, 08:31 PM
#27
OMGaMexican
Hurah!
This is for you guys trying to do the bypass from GinoBeats thread You must login or register to view this content.!
Getting Started
First, download and install VMware Player (link below). It is a free download, but requires registration.
You must login or register to view this content.
You may see some prompts about installing drivers; simply approve them. We didn’t see them on our latest test, but have in the past. When you are finished installing VMware Player, you will have to restart your computer.
You must login or register to view this content.
Install Ubuntu
Once you have installed VMware Player and downloaded Ubuntu, you’re ready to setup Ubuntu. Open VMware Player, and choose “Create a New Virtual Machine.”
You must login or register to view this content.
You can install Ubuntu from a disk, or directly from the ISO file you can download (link below). This is the simplest method if you’re simply wanting to use Ubuntu in VMware Player. However, if you do have an Ubuntu disk, then feel free to choose that instead. Once you’ve selected your install media, VMware Player will automatically detect Ubuntu and will show that it will be installed with Easy Install. Click next to continue.
You must login or register to view this content.
Now enter your name, user name, and password. All fields are required.
You must login or register to view this content.
Please note that the username can only have lowercase characters and numbers.
You must login or register to view this content.
Also, the password must be at least 8 characters long.
You must login or register to view this content.
Now, choose a name for your virtual machine and where to save it. Simply click next to accept the defaults.
You must login or register to view this content.
You can choose how large you want your virtual hard drive to be; the default is 20Gb, but you can choose a different size if you wish. Please note that the entire 20Gb will not be used up on your hard drive initially. Ours only took up 3.6Gb with a clean install, but this will increase as you install programs and save files.
You must login or register to view this content.
And that’s it! You can review your settings and change them here if you wish, or simply click Finish to start installing Ubuntu!
You must login or register to view this content.
VMware player will now install Ubuntu without any further input. The window may show cryptic commands, but don’t worry, as you don’t have to do anything else to install Ubuntu.
You must login or register to view this content.
During the install, you may be prompted to download and install VMware tools for Linux. Simply click Download and the tools will automatically download and install, though you may have to approve the UAC prompt.
You must login or register to view this content.
You must login or register to view this content.
VMware will continue installing Ubuntu even while the tools are downloading. Once the install is finished, you will be presented with your Ubuntu login screen. The full install took about 30 minutes.
You must login or register to view this content.
Select your user name, then enter your password to access Ubuntu.
You must login or register to view this content.
Welcome to your Ubuntu desktop!
You must login or register to view this content.
Integrate Ubuntu with Windows
You can already use all of Ubuntu’s tools and features directly from the Ubuntu desktop in VMware Player. But, if you would like to use your Ubuntu programs seamlessly in Windows, we need to activate Unity mode. Click VM and then Unity Mode in the VMware Player Menu.
You must login or register to view this content.
Now, you will have an Ubuntu menu right above your Windows Start button!
You must login or register to view this content.
You can run Ubuntu windows side-by-side with Windows 7 windows, and can copy and paste, drag-and-drop between the windows, and more! The Ubuntu programs’ icons show up in the taskbar the same as normal Windows programs.
You must login or register to view this content.
You can access all of the files in your Ubuntu virtual machine from the Ubuntu menu. Select Other, and then choose Computer or Home Folder.
You must login or register to view this content.
I hope this clears a few things up for you now you can get back to following the Bypass Guide from the other thread.
Download Links:
You must login or register to view this content.
You must login or register to view this content.
And download links for the software you need to do the bypass:
You must login or register to view this content.
You must login or register to view this content.
Thanks to howtogeek.com for pictures and steps.
Getting Started
First, download and install VMware Player (link below). It is a free download, but requires registration.
You must login or register to view this content.
You may see some prompts about installing drivers; simply approve them. We didn’t see them on our latest test, but have in the past. When you are finished installing VMware Player, you will have to restart your computer.
You must login or register to view this content.
Install Ubuntu
Once you have installed VMware Player and downloaded Ubuntu, you’re ready to setup Ubuntu. Open VMware Player, and choose “Create a New Virtual Machine.”
You must login or register to view this content.
You can install Ubuntu from a disk, or directly from the ISO file you can download (link below). This is the simplest method if you’re simply wanting to use Ubuntu in VMware Player. However, if you do have an Ubuntu disk, then feel free to choose that instead. Once you’ve selected your install media, VMware Player will automatically detect Ubuntu and will show that it will be installed with Easy Install. Click next to continue.
You must login or register to view this content.
Now enter your name, user name, and password. All fields are required.
You must login or register to view this content.
Please note that the username can only have lowercase characters and numbers.
You must login or register to view this content.
Also, the password must be at least 8 characters long.
You must login or register to view this content.
Now, choose a name for your virtual machine and where to save it. Simply click next to accept the defaults.
You must login or register to view this content.
You can choose how large you want your virtual hard drive to be; the default is 20Gb, but you can choose a different size if you wish. Please note that the entire 20Gb will not be used up on your hard drive initially. Ours only took up 3.6Gb with a clean install, but this will increase as you install programs and save files.
You must login or register to view this content.
And that’s it! You can review your settings and change them here if you wish, or simply click Finish to start installing Ubuntu!
You must login or register to view this content.
VMware player will now install Ubuntu without any further input. The window may show cryptic commands, but don’t worry, as you don’t have to do anything else to install Ubuntu.
You must login or register to view this content.
During the install, you may be prompted to download and install VMware tools for Linux. Simply click Download and the tools will automatically download and install, though you may have to approve the UAC prompt.
You must login or register to view this content.
You must login or register to view this content.
VMware will continue installing Ubuntu even while the tools are downloading. Once the install is finished, you will be presented with your Ubuntu login screen. The full install took about 30 minutes.
You must login or register to view this content.
Select your user name, then enter your password to access Ubuntu.
You must login or register to view this content.
Welcome to your Ubuntu desktop!
You must login or register to view this content.
Integrate Ubuntu with Windows
You can already use all of Ubuntu’s tools and features directly from the Ubuntu desktop in VMware Player. But, if you would like to use your Ubuntu programs seamlessly in Windows, we need to activate Unity mode. Click VM and then Unity Mode in the VMware Player Menu.
You must login or register to view this content.
Now, you will have an Ubuntu menu right above your Windows Start button!
You must login or register to view this content.
You can run Ubuntu windows side-by-side with Windows 7 windows, and can copy and paste, drag-and-drop between the windows, and more! The Ubuntu programs’ icons show up in the taskbar the same as normal Windows programs.
You must login or register to view this content.
You can access all of the files in your Ubuntu virtual machine from the Ubuntu menu. Select Other, and then choose Computer or Home Folder.
You must login or register to view this content.
I hope this clears a few things up for you now you can get back to following the Bypass Guide from the other thread.
Download Links:
You must login or register to view this content.
You must login or register to view this content.
And download links for the software you need to do the bypass:
You must login or register to view this content.
You must login or register to view this content.
Thanks to howtogeek.com for pictures and steps.
I got this when trying to launch the virtual machine.
You must login or register to view this content.
Help?
Copyright © 2024, NextGenUpdate.
All Rights Reserved.
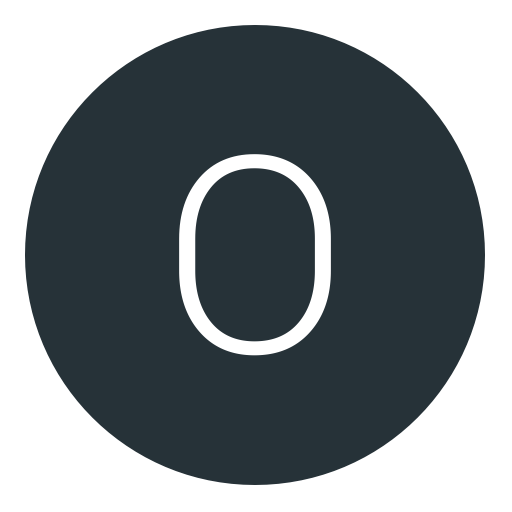

 :pedo:
:pedo: