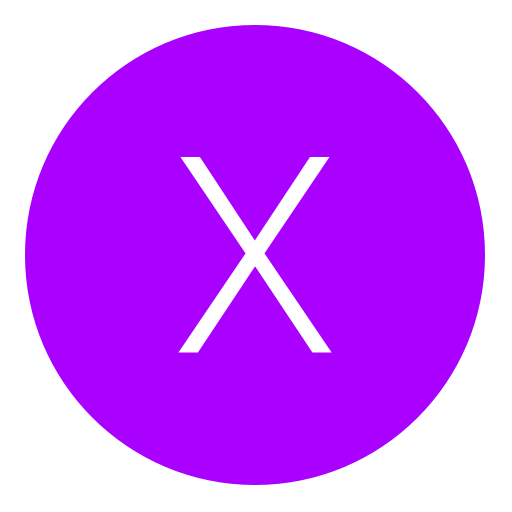Post: How To Customize Your CFW XMB; Icons, App Names, Category Names
Options
05-07-2011, 02:06 PM
#1
You must login or register to view this content.
WARNING: IF YOU SCREW THIS UP YOU CAN POTENTIALLY BRICK YOUR CONSOLE, AND I WILL NOT BE HELD RESPONSIBLE. ALWAYS FOLLOW THE TUTORIAL AND IF IN DOUBT, ASK FOR HELP OR TURN BACK!
[multipage=Pics!]
PICS!
You must login or register to view this content.
You must login or register to view this content.
You must login or register to view this content.
You must login or register to view this content.
You must login or register to view this content.
[multipage=Custom User Icons]
Custom User Icons
Required; dev_blind, FTP/file manager.
1. Run dev_blind and mount.
2. Start your FTP app, and whatever you use to access it remotely.
3. Navigate to- /dev_blind/vsh/resource/explore/user/.
4. Place any icons you want in this folder, and I *THINK* based off of my terrible memory the default image size & format is 162x162 PNG. Other sizes will work but they won't look too great.
5. Exit your FTP app, go to "user" and change any icons you like, easy as that =D
[multipage=Modifying XMB Category Names]
Modifying XMB Category Names
Required; dev_blind, FTP/file manager, rcomage, any .XML viewer(wordpad is fine).
1. Run dev_blind and mount.
2. Start your FTP app, and whatever you use to access it remotely.
3. Navigate to- /dev_blind/vsh/resource/.
4. Copy "explore_plugin_full" to your desktop(or wherever you can easily access it).
5. Start rcomage, and under "RCO Input" browse to the file you just copied from the PS3. Under "XML Output" browse to wherever you want to save the files you're about to edit(preferably somewhere easy to access), and make sure "Resources" is pointed to the same folder, it should be automatically anyway but it's always worth checking.
6. Keep "Separate resource types into separate folders" checked, but un-check all 4 of the other boxes. Now hit Dump.
You must login or register to view this content.
7. Go to wherever you saved your XML Output and Resources and go into the "Text" folder and open "English.XML".
8. Now edit category names from line 4 right the way down to line 14. Feel free to edit anything else in this entire .XML, however be warned that any screw-ups on your part could result in a very easy brick. When finished, save the file.
You must login or register to view this content.
9. Now go back into rcomage and enter the "Compile" tab. Browse to the XML Output you saved earlier(the one from step 5, NOT English.XML). Browse to wherever you wish to save your new .RCO, and name it "explore_plugin_full". For Header Compression click on "Zlib", and leave the boxes below it alone. Now hit Compile.
You must login or register to view this content.
10. Browse to and save the new .RCO via your FTP to /dev_blind/vsh/resource/, overwriting the old one(at this point I recommend keeping a backup of the old one, just in-case).
11. Exit your FTP program and hopefully all went well! If not, post below with your problem and I'll try my best to help :bro:
[multipage=Custom Fonts]
Custom Fonts
Required; dev_blind, FTP/file manager.
1. Go to any popular fonts website on the web and download a font in .TIFF format.
2. Make 2 copies of that downloaded font, rename 1 copy "SCE-PS3-SR-R-LATIN" and the other "SCE-PS3-SR-R-LATIN2".
3. Run dev_blind and mount.
4. Start your FTP app, and whatever you use to access it remotely.
5. Navigate to- /dev_blind/data/font.
6. Copy both fonts to this directory, overwriting the 2 that are already there.
7. Exit your FTP app and go to Theme Settings, then change the font to "Rounded".
8. Enjoy your new custom font! Also note that occasionally changing your theme will reset your font to the original, so just go back into theme settings and manually set it to "Rounded" again :y:
[multipage=Credits]
Credits go to whoever first posted on the web regarding modfying XMLs, and whoever else may have come up with any of this first(if anyone did I couldn't find it through a lengthy Google search haha, the only exception being custom fonts which I take no credit for). I didn't copy/paste any of this however I don't care whether I came up with it first so feel free to take credit for it, I'm just helping out the community! :y:
[multipage=More coming soon.]
More coming soon.
Last edited by
Clutch Hunterr ; 06-01-2011 at 08:11 PM.
The following 10 users say thank you to Clutch Hunterr for this useful post:
The following user groaned Clutch Hunterr for this awful post:
05-15-2011, 11:20 PM
#29
xELiT3_Sn1PaXx
Banned
what the hell is ur font? its sexy
link?
---------- Post added at 05:20 PM ---------- Previous post was at 02:05 PM ----------
where do u get rcomage ??
link?
---------- Post added at 05:20 PM ---------- Previous post was at 02:05 PM ----------
Nice tut but would it not be easier just to make your own theme with the theme creator instead of messing around with dev_blind etc
where do u get rcomage ??
05-15-2011, 11:31 PM
#31
KingEric2011
Who’s Jim Erased?
05-15-2011, 11:43 PM
#32
xELiT3_Sn1PaXx
Banned
05-16-2011, 12:01 PM
#33
okay there is a bunch of text you can edit.
would It be safe to edit text like "Turn system off."
and such?
theres stuff like
would It be safe to edit text like "Turn system off."
and such?
theres stuff like
systemfio>[]zlib<fio
thats really crazy
I'm going to make a more in-depth tutorial for that stuff but yes, you can edit almost everything in some specific XMLs provided you edit it in the same format you edited the part I highlighted in the original tutorial.
Through doing that for roughly 50 files(I know, that's a lot) I've made my XMB precisely how I want it. For example the XML files in the folder I directed you to all control the names of stuff, whereas files in a certain other directory control which icons show up on the XMB at all. For example, if you didn't want the PS Store icons to show up on any categories they can be removed. It takes a while, but it works and it's the best we have until someone utilizes this method with a GUI tool.
Oh, and always keep backups! Through testing this stuff out I nearly bricked my PS3 like 5 times haha

05-16-2011, 09:17 PM
#34
xELiT3_Sn1PaXx
Banned
05-18-2011, 07:06 PM
#35
06-01-2011, 07:19 PM
#36
Monster-Energy
Premium
Originally posted by Clutch
Please note that I did this on Rebug 3.55.1 CFW, so it may be(although I doubt it) a little different on different CFWs.
You must login or register to view this content.
WARNING: IF YOU SCREW THIS UP YOU CAN POTENTIALLY BRICK YOUR CONSOLE, AND I WILL NOT BE HELD RESPONSIBLE. ALWAYS FOLLOW THE TUTORIAL AND IF IN DOUBT, ASK FOR HELP OR TURN BACK!
[multipage=Pics!]
PICS!
You must login or register to view this content.
You must login or register to view this content.
You must login or register to view this content.
You must login or register to view this content.
You must login or register to view this content.
You must login or register to view this content.
[multipage=Custom User Icons]
Custom User Icons
Required; dev_blind, FTP/file manager.
1. Run dev_blind and mount.
2. Start your FTP app, and whatever you use to access it remotely.
3. Navigate to- /dev_blind/vsh/resource/explore/user/.
4. Place any icons you want in this folder, and I *THINK* based off of my terrible memory the default image size & format is 162x162 PNG. Other sizes will work but they won't look too great.
5. Exit your FTP app, go to "user" and change any icons you like, easy as that =D
[multipage=Modifying XMB Category Names]
Modifying XMB Category Names
Required; dev_blind, FTP/file manager, rcomage, any .XML viewer(wordpad is fine).
1. Run dev_blind and mount.
2. Start your FTP app, and whatever you use to access it remotely.
3. Navigate to- /dev_blind/vsh/resource/.
4. Copy "explore_plugin_full" to your desktop(or wherever you can easily access it).
5. Start rcomage, and under "RCO Input" browse to the file you just copied from the PS3. Under "XML Output" browse to wherever you want to save the files you're about to edit(preferably somewhere easy to access), and make sure "Resources" is pointed to the same folder, it should be automatically anyway but it's always worth checking.
6. Keep "Separate resource types into separate folders" checked, but un-check all 4 of the other boxes. Now hit Dump.
It should look something like this.
You must login or register to view this content.
7. Go to wherever you saved your XML Output and Resources and go into the "Text" folder and open "English.XML".
8. Now edit category names from line 4 right the way down to line 14. Feel free to edit anything else in this entire .XML, however be warned that any screw-ups on your part could result in a very easy brick. When finished, save the file.
Modify what's in bold safely, modify anything else with caution and at your own risk.
You must login or register to view this content.
9. Now go back into rcomage and enter the "Compile" tab. Browse to the XML Output you saved earlier(the one from step 5, NOT English.XML). Browse to wherever you wish to save your new .RCO, and name it "explore_plugin_full". For Header Compression click on "Zlib", and leave the boxes below it alone. Now hit Compile.
It should look more-or-less like this.
You must login or register to view this content.
10. Browse to and save the new .RCO via your FTP to /dev_blind.vsh/resource/, overwriting the old one(at this point I recommend keeping a backup of the old one, just in-case).
11. Exit your FTP program and hopefully all went well! If not, post below with your problem and I'll try my best to help :bro:
[multipage=Custom Fonts]
Custom Fonts
Required; dev_blind, FTP/file manager.
1. Go to any popular fonts website on the web and download a font in .TIFF format.
2. Make 2 copies of that downloaded font, rename 1 copy "SCE-PS3-SR-R-LATIN" and the other "SCE-PS3-SR-R-LATIN2".
3. Run dev_blind and mount.
4. Start your FTP app, and whatever you use to access it remotely.
5. Navigate to- /dev_blind/data/font.
6. Copy both fonts to this directory, overwriting the 2 that are already there.
7. Exit your FTP app and go to Theme Settings, then change the font to "Rounded".
8. Enjoy your new custom font! Also note that occasionally changing your theme will reset your font to the original, so just go back into theme settings and manually set it to "Rounded" again :y:
[multipage=Credits]
Credits go to whoever first posted on the web regarding modfying XMLs, and whoever else may have come up with any of this first(if anyone did I couldn't find it through a lengthy Google search haha, the only exception being custom fonts which I take no credit for). I didn't copy/paste any of this however I don't care whether I came up with it first so feel free to take credit for it, I'm just helping out the community! :y:
[multipage=More coming soon.]
More coming soon.
You must login or register to view this content.
WARNING: IF YOU SCREW THIS UP YOU CAN POTENTIALLY BRICK YOUR CONSOLE, AND I WILL NOT BE HELD RESPONSIBLE. ALWAYS FOLLOW THE TUTORIAL AND IF IN DOUBT, ASK FOR HELP OR TURN BACK!
[multipage=Pics!]
PICS!
You must login or register to view this content.
You must login or register to view this content.
You must login or register to view this content.
You must login or register to view this content.
You must login or register to view this content.
[multipage=Custom User Icons]
Custom User Icons
Required; dev_blind, FTP/file manager.
1. Run dev_blind and mount.
2. Start your FTP app, and whatever you use to access it remotely.
3. Navigate to- /dev_blind/vsh/resource/explore/user/.
4. Place any icons you want in this folder, and I *THINK* based off of my terrible memory the default image size & format is 162x162 PNG. Other sizes will work but they won't look too great.
5. Exit your FTP app, go to "user" and change any icons you like, easy as that =D
[multipage=Modifying XMB Category Names]
Modifying XMB Category Names
Required; dev_blind, FTP/file manager, rcomage, any .XML viewer(wordpad is fine).
1. Run dev_blind and mount.
2. Start your FTP app, and whatever you use to access it remotely.
3. Navigate to- /dev_blind/vsh/resource/.
4. Copy "explore_plugin_full" to your desktop(or wherever you can easily access it).
5. Start rcomage, and under "RCO Input" browse to the file you just copied from the PS3. Under "XML Output" browse to wherever you want to save the files you're about to edit(preferably somewhere easy to access), and make sure "Resources" is pointed to the same folder, it should be automatically anyway but it's always worth checking.
6. Keep "Separate resource types into separate folders" checked, but un-check all 4 of the other boxes. Now hit Dump.
You must login or register to view this content.
7. Go to wherever you saved your XML Output and Resources and go into the "Text" folder and open "English.XML".
8. Now edit category names from line 4 right the way down to line 14. Feel free to edit anything else in this entire .XML, however be warned that any screw-ups on your part could result in a very easy brick. When finished, save the file.
You must login or register to view this content.
9. Now go back into rcomage and enter the "Compile" tab. Browse to the XML Output you saved earlier(the one from step 5, NOT English.XML). Browse to wherever you wish to save your new .RCO, and name it "explore_plugin_full". For Header Compression click on "Zlib", and leave the boxes below it alone. Now hit Compile.
You must login or register to view this content.
10. Browse to and save the new .RCO via your FTP to /dev_blind.vsh/resource/, overwriting the old one(at this point I recommend keeping a backup of the old one, just in-case).
11. Exit your FTP program and hopefully all went well! If not, post below with your problem and I'll try my best to help :bro:
[multipage=Custom Fonts]
Custom Fonts
Required; dev_blind, FTP/file manager.
1. Go to any popular fonts website on the web and download a font in .TIFF format.
2. Make 2 copies of that downloaded font, rename 1 copy "SCE-PS3-SR-R-LATIN" and the other "SCE-PS3-SR-R-LATIN2".
3. Run dev_blind and mount.
4. Start your FTP app, and whatever you use to access it remotely.
5. Navigate to- /dev_blind/data/font.
6. Copy both fonts to this directory, overwriting the 2 that are already there.
7. Exit your FTP app and go to Theme Settings, then change the font to "Rounded".
8. Enjoy your new custom font! Also note that occasionally changing your theme will reset your font to the original, so just go back into theme settings and manually set it to "Rounded" again :y:
[multipage=Credits]
Credits go to whoever first posted on the web regarding modfying XMLs, and whoever else may have come up with any of this first(if anyone did I couldn't find it through a lengthy Google search haha, the only exception being custom fonts which I take no credit for). I didn't copy/paste any of this however I don't care whether I came up with it first so feel free to take credit for it, I'm just helping out the community! :y:
[multipage=More coming soon.]
More coming soon.
Great post! =D
Last edited by
Monster-Energy ; 06-01-2011 at 07:54 PM.
06-01-2011, 07:27 PM
#37
x i Su1c1d3 i x
Little One
Copyright © 2024, NextGenUpdate.
All Rights Reserved.