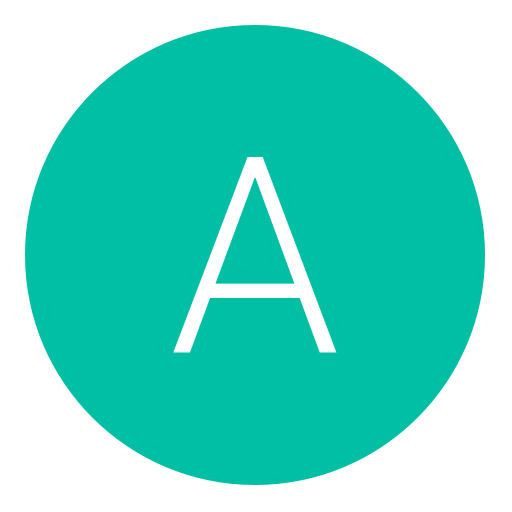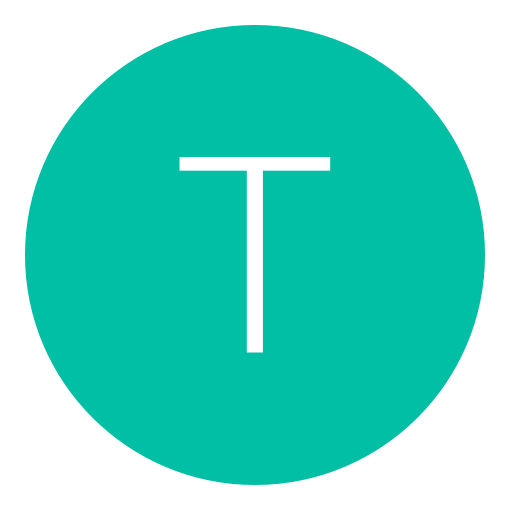Post: Connecting to XBOX Live
Options
03-08-2009, 03:53 PM
#1
AgentJon
Former Staff
Requirements: Wireless ADSL router, XBox 360 wireless adaptor, broadband enabled phone line, PC
You must login or register to view this content.
Note
The wireless adaptor for the XBox 360 connects via USB, not ethernet as illustrated in the above picture. Also note this guide is for the normal XBox, not the XBox 360. However, the steps should be very similar.
1. Setup your wireless ADSL router to connect to the internet if it is not already to do so.
2. Note down the SSID of the wireless ADSL router. This can be found under the Properties page of the wireless router. Also note down the form of security used by the router: either 64-bit WEP, 128-bit WEP or none.
3. Connect the XBox 360 wireless adaptor by plugging it into one of the available USB ports on the XBox 360.
4. Go to the XBox dashboard. Go to the System blade and select Network Settings.
5. Select Edit Settings, highlight the Wireless Mode field at the bottom of the screen and press the A button.
6. Now enter the SSID of the wireless router as noted down in step 2 and the encryption type used as noted down in step 2.
7. Now test the XBox Live connection by returning to the Network Settings screen and selecting Test XBox Live Connection.
You must login or register to view this content.
The XBox 360 will now test your network settings. The Wireless Network field should be confirmed and stated as being “Wired”. Your IP Address, DNS, MTU, ICMP and XBox Live settings should state “Confirmed”. The NAT field should also say “Open”.
If the NAT field states “Strict”, please go to the NAT/DMZ section. If there are other problems, please go to the Port Forwarding section.
Connecting to XBox Live: Direct Connection
The setup of your network using this method should be similar to that illustrated by the below picture.
You must login or register to view this content.
Remember that an ADSL router is an ADSL modem and router combined.
Requirements: Ethernet patch cable, a PC with either a USB or ethernet connection to the router, existing broadband enabled phone line with socket, ADSL router software (optional), ADSL router
Follow the below steps to setup your network
1. Install your ADSL router software if it is not already installed.
2. Make sure your computer, router and XBox 360 is switched off.
3. Connect the ADSL router to the USB or ethernet port of the computer.
4. Now connect the XBox 360 console to the ethernet port of the ADSL modem (see picture below).
You must login or register to view this content.
5. Now switch on the ADSL router and PC only.
6. Once the PC is running, switch on the XBox 360.
7. Go to the XBox Dashboard and select the option to Sign onto Live.
You must login or register to view this content.
Connecting to XBox Live: Internet Connection Sharing (ICS)
Requirements: PC with ethernet networking card, USB ADSL modem, existing broadband enabled phone line with socket, crossover ethernet cable
After the setup, your network should be pretty similar to that illustrated in the picture below.
You must login or register to view this content.
1. Install the ADSL router software if it is not already.
2. Switch off the PC, ADSL router and XBox.
3. Now connect one end of a crossover ethernet cable to the XBox and the other end to the ethernet port of the PC.
You must login or register to view this content.
4. Now switch on the XBox, PC and ADSL router.
5. We must now alter the network settings on the PC. Go to Start and click on Control Panel. Then click on Network and Internet Connections. Then click Network Connections.
6. You should see a window similar to the one shown in the picture below. Right click on the connection used to connect to the internet (it contains the name of the modem you use) and then click Properties.
You must login or register to view this content.
7. On the new window, click on the Advanced tab located on the top of the window.
You must login or register to view this content.
8. Now select the option to Allow other network users to connect through this computer’s internet connection.
9. Now click on OK.
Note
For PPoE, settings must be altered on the XBox 360 also. On the XBox dashboard go to the System blade. Select Network Settings and then Edit Settings. Press right on the control stick to go to the Other Settings pane. Select PPoE settings. Alter the username, password and service name (ISP) settings.
Connecting to Xbox Live: Port Forwarding
Background information
Your router assigns an IP address to your computer every time it is switched on. An IP address is a series of four numbers separated by periods. It acts as an ID for your computer on the internet. Similarly, every time your XBox is switched on, it assigns itself an IP address. However, if your XBox and your PC has the same IP address, they cannot communicate with each other and access the internet at the same time. Think about the process of signing with Yahoo! If someone has already taken your choice of username, you cannot sign on. You have to use a different username. Port forwarding is the process of manually assigning IP addresses to avoid this problem.
1. Go to the Start menu and select Run.
2 Enter command into the Open: field and press enter.
3. The command window will now open. Enter ipconfig /all and press enter.
4. The command window will now display all your network settings.
You must login or register to view this content.
5. Note down the IP Address, Subnet Mask, Default Gateway and DNS Servers.
6. Close the command window.
7. Go to Start, select Control Panel and then Network and Internet Connections.
8. Select Network Connections.
9. You may have several network connections. Look under the Device Name field and look for the one with the name of your modem.
10. Select the network connection, right click and select Properties.
11. You should now see the following window.
You must login or register to view this content.
15. Select the Use the following IP address option.
16. Enter the IP address, Subnet mask and Default gateway numbers as obtained in steps 4 and 5.
17. Now select the Use the following DNS server addresses option.
18. Enter the two DNS server addresses noted down in steps 4 and 5 into the Preferred DNS server and Alternate DNS server fields.
19. Click OK and close down all other windows.
We have now port forwarded. The next thing to do is to check if your NAT settings are okay. Once you have signed onto XBox Live, go to the XBox dashboard. Now go to the System blade and then select Network Settings. Now select the Test XBox Live option. The XBox 360 will now test your network settings. If any part of the test fails, the test will stop. Hopefully everything will be okay. We are interested in the NAT settings. If it states Open, no further modifications are necessary. If it says Strict, there could be a problem. If this is the case, go to the NAT/DMZ section.
You must login or register to view this content.
Connecting to XBox Live: NAT/DMZs
Background
NAT settings determine how much security must be imposed on connected computers. If it is strict, the level of security is high. This will have a detrimental effect on XBox Live. There would be difficulty connecting to games and chatting with others. DMZ stands for De-Militarized Zone and is where you alter the NAT settings.
This guide uses the Voyager 205. However, the steps should be very similar for other routers.
1. Ensure your computer and ADSL router is switched on.
2. Double click on the Router manager icon.
3. On the window that opens, click on Advanced on the left hand side of the window. Click on Advanced in the middle of the page.
4. A password window will now open. Enter admin as both the username and password and press enter.
5. Select IP Routing on the left.
You must login or register to view this content.
6. Under NAT options select NAT Virtual Server/DMZ.
7. Now click on Add.
You must login or register to view this content.
8. Under Rule Flavor select DMZ.
9. Under Rule ID, type 50.
10. Type 192 168 1 35 into the LAN IP Address field. Note this number down.
11. Click the Apply button and then the red Save button on the left of the window.
You must login or register to view this content.
We must now alter the settings on the XBox 360. Go to the XBox Dashboard and then to the System blade. Now select the Network Settings option and then select the option to alter the settings. You should now see the following screen.
You must login or register to view this content.
Select IP Settings and press the A button. Select the Manual option. Enter the addresses as shown in the picture on the right. Do the same for DNS Settings.
Now retest your connection. Hopefully everything should be fine.
Oink oink
Remember to thank!!!! And nominate!

The following 8 users say thank you to AgentJon for this useful post:
08-05-2010, 12:53 AM
#13
exTacy Angel
Auto 4 Theft?
12-02-2010, 05:18 AM
#16
Cryptic
Former Staff | Content Manager
Just wanted to add a little something here.
If you plan to use more than One Xbox at a time on XBL and are having trouble getting them to have Open NATs, then fret no longer.
Firstly, you can try Port Forwarding one and DMZing one, if this works congratulations. Not really useful if you have more than 2 360s though is it?
UPnP is another option, but it's a security risk for the actual computers you have on your network.
I crashed 3 routers (Two Linksys WRT54G and a Linksys E2000) trying to get two 360s to have open NAT. I went out and decided to buy a new Router (needed one anyhow after crashing the three I had), and this time I took the list of XBL Approved Routers with me.
You can find the list at You must login or register to view this content. click support > Xbox Live > Compatible Hardware
The router I chose was the Belkin Play N600. Worked like a charm. No Ports, No DMZ, No UPnP. Just placed my 360s on automatic, hard wired them (you can also use wireless [5ghz for the slims, 2.4ghz for non-slims] as this router brodcasts in both 5GHz and 2.4GHz AT THE SAME TIME with its 4 INTERNAL ATTENANS) and BOOM! Open NAT right out of the gate.
This router also let 3 laptops, and a desktop (hard wired) connect to the Internet flawlessly.
This router gave ALL 6 machines their OWN IP address (192.168.2.X the x's of which were .1 apart from each other) and lets them all work flawlessly. It's an N router, that was designed around, centered upon, and focused to Online Multiplayer Gaming, HD Video streaming, and HEAVY Internet Use.
So if your having a hard time, it may be time to ditch that old router for a new one. I give the Belkin Play N600 an 12 out of 10. It highly exceeded my expectations for it.
If you plan to use more than One Xbox at a time on XBL and are having trouble getting them to have Open NATs, then fret no longer.
Firstly, you can try Port Forwarding one and DMZing one, if this works congratulations. Not really useful if you have more than 2 360s though is it?
UPnP is another option, but it's a security risk for the actual computers you have on your network.
I crashed 3 routers (Two Linksys WRT54G and a Linksys E2000) trying to get two 360s to have open NAT. I went out and decided to buy a new Router (needed one anyhow after crashing the three I had), and this time I took the list of XBL Approved Routers with me.
You can find the list at You must login or register to view this content. click support > Xbox Live > Compatible Hardware
The router I chose was the Belkin Play N600. Worked like a charm. No Ports, No DMZ, No UPnP. Just placed my 360s on automatic, hard wired them (you can also use wireless [5ghz for the slims, 2.4ghz for non-slims] as this router brodcasts in both 5GHz and 2.4GHz AT THE SAME TIME with its 4 INTERNAL ATTENANS) and BOOM! Open NAT right out of the gate.
This router also let 3 laptops, and a desktop (hard wired) connect to the Internet flawlessly.
This router gave ALL 6 machines their OWN IP address (192.168.2.X the x's of which were .1 apart from each other) and lets them all work flawlessly. It's an N router, that was designed around, centered upon, and focused to Online Multiplayer Gaming, HD Video streaming, and HEAVY Internet Use.
So if your having a hard time, it may be time to ditch that old router for a new one. I give the Belkin Play N600 an 12 out of 10. It highly exceeded my expectations for it.
Copyright © 2024, NextGenUpdate.
All Rights Reserved.