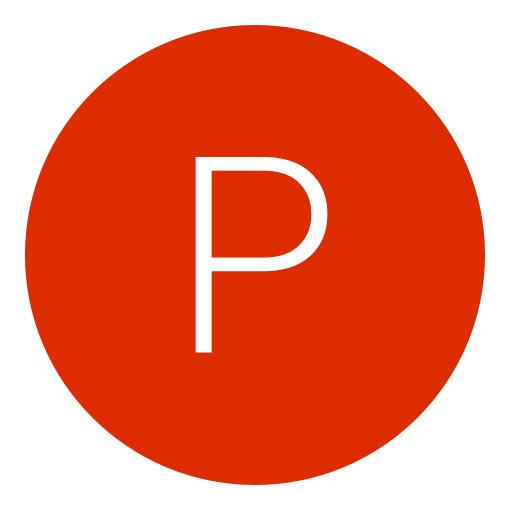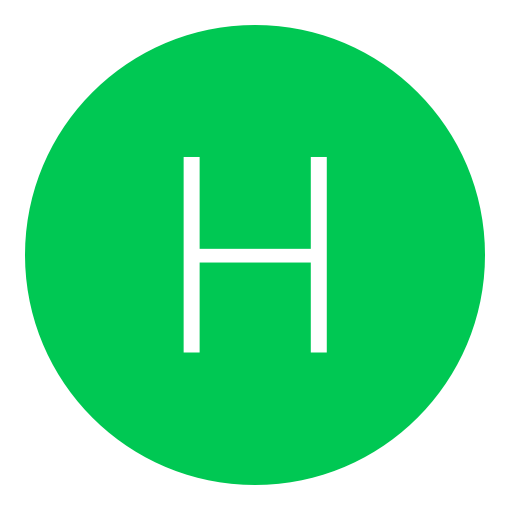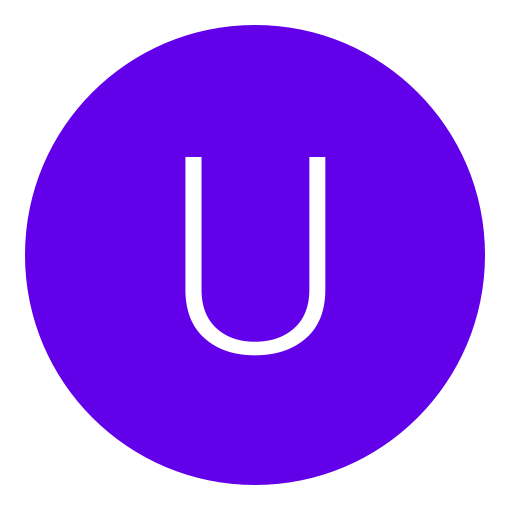Post: [LOOK HERE>] Noobs Walkthrough for new 3.56 bypass! All main regions! (UK EU US)
Options
02-14-2011, 09:28 PM
#1
jamzyb
☺ Fuk U Sony ☺
I'm getting alot of PM's asking for, help... At the moment, I'm sorry but I cant help. Maybe tomorrow...

I have spent my whole evening writing this tutorial for you guys. :bro: I thought there were alot of confusing tuts, and lots of people were still having problems! FOLLOW THIS STEP BY STEP AND YOU WILL GET BACK ONLINE!!
Ok, here we go... :hitman:
Firstly download one of the packages that correspondes with your region... Follow the 'README.txt' in the package you download.
***If you have any problems, disable any antivirus/firwalls, as they will block this!!!***
A NEW TIP! If its saying, 'You have been signed out of PSN', and on Charles it only has 1 result, close PS3DNS & Charles. Then restart your PS3. When PS3 has loaded up, open PS3DNS and confirm the I.P, then open charles. Now try to sign in.
Firstly download one of the packages that correspondes with your region... Follow the 'README.txt' in the package you download.
***If you have any problems, disable any antivirus/firwalls, as they will block this!!!***
A NEW TIP! If its saying, 'You have been signed out of PSN', and on Charles it only has 1 result, close PS3DNS & Charles. Then restart your PS3. When PS3 has loaded up, open PS3DNS and confirm the I.P, then open charles. Now try to sign in.
- For UK download this - You must login or register to view this content. Or try You must login or register to view this content.
- For US download this - You must login or register to view this content. Or try You must login or register to view this content.
- For EU download this - You must login or register to view this content. Or try You must login or register to view this content.
If you happen to be from another region, PM me and I'll sort you out!
Ok, now assuming you have done the first steps, click the correct region on the table of contents to move on.
[multipage=UNITED KINGDOM (UK)]
Ok, on your PC, copy and paste this text into an open folder shown below...
C:\Users\FILL_IN_UR_USERNAME_HERE\AppData\Roaming\Charles
You must login or register to view this content.
In the folder above, copy & replace 'charles.config' with the file I provided.
Now open charles, Go to 'Tools', 'Map Local' and open each local map, shown below...
Then as shown below, edit the highlighted area if needed, but make sure you change 'Jamzyb' to your username!
You must login or register to view this content.
Ok, now click Start, and search for cmd.exe. Open it, and type 'ipconfig'. See the picture below for what to do here...
You must login or register to view this content.
Now open PS3DNS.exe, set your region and it will guess your I.P, make sure that is the same as the red highlighted i.p above that you made a note of. You can now minimize PS3DNS.
Have Charles open on your PC and go back to your PS3.
On the PS3, go to 'Internet connection settings', 'Custom', choose if your wired or wireless, now skip until you see ' NS setting', choose manual.
NS setting', choose manual.
In primary DNS, put the I.P highlighted in RED
In secondary DNS, put the I.P highlighted in YELLOW.
Skip the rest, at 'Proxy' choose DO NOT USE.
Now test your connection! Watch Charles on your PC for an authorisation box come up and click ALLOW (button on right).
GOOD LUCK!!!!
Hopefully you are now back on the PSN!
You can now close Charles if you wish, but keep PS3DNS open.
Note: You may need Charles open if you go on certain games online.[/B]
Ok, now assuming you have done the first steps, click the correct region on the table of contents to move on.
[multipage=UNITED KINGDOM (UK)]
Ok, on your PC, copy and paste this text into an open folder shown below...
C:\Users\FILL_IN_UR_USERNAME_HERE\AppData\Roaming\Charles
You must login or register to view this content.
In the folder above, copy & replace 'charles.config' with the file I provided.
Now open charles, Go to 'Tools', 'Map Local' and open each local map, shown below...
Then as shown below, edit the highlighted area if needed, but make sure you change 'Jamzyb' to your username!
You must login or register to view this content.
Ok, now click Start, and search for cmd.exe. Open it, and type 'ipconfig'. See the picture below for what to do here...
You must login or register to view this content.
Now open PS3DNS.exe, set your region and it will guess your I.P, make sure that is the same as the red highlighted i.p above that you made a note of. You can now minimize PS3DNS.
Have Charles open on your PC and go back to your PS3.
On the PS3, go to 'Internet connection settings', 'Custom', choose if your wired or wireless, now skip until you see '
 NS setting', choose manual.
NS setting', choose manual. In primary DNS, put the I.P highlighted in RED
In secondary DNS, put the I.P highlighted in YELLOW.
Skip the rest, at 'Proxy' choose DO NOT USE.
Now test your connection! Watch Charles on your PC for an authorisation box come up and click ALLOW (button on right).
GOOD LUCK!!!!
Hopefully you are now back on the PSN!

You can now close Charles if you wish, but keep PS3DNS open.
Note: You may need Charles open if you go on certain games online.[/B]
[multipage=USA (US)]
Ok, on your PC, copy and paste this text into an open folder shown below...
C:\Users\FILL_IN_UR_USERNAME_HERE\AppData\Roaming\Charles
You must login or register to view this content.
In the folder above, copy & replace 'charles.config' with the file I provided.
Now open charles, Go to 'Tools', 'Map Local' and open each local map, shown below...
Then as shown below, edit the highlighted area if needed, but make sure you change 'Jamzyb' to your username!
You must login or register to view this content.
Ok, now click Start, and search for cmd.exe. Open it, and type 'ipconfig'. See the picture below for what to do here...
You must login or register to view this content.
Now open PS3DNS.exe, set your region and it will guess your I.P, make sure that is the same as the red highlighted i.p above that you made a note of. You can now minimize PS3DNS.
Have Charles open on your PC and go back to your PS3.
On the PS3, go to 'Internet connection settings', 'Custom', choose if your wired or wireless, now skip until you see '
 NS setting', choose manual.
NS setting', choose manual. In primary DNS, put the I.P highlighted in RED
In secondary DNS, put the I.P highlighted in YELLOW.
Skip the rest, at 'Proxy' choose DO NOT USE.
Now test your connection! Watch Charles on your PC for an authorisation box come up and click ALLOW (button on right).
GOOD LUCK!!!!
Hopefully you are now back on the PSN!

You can now close Charles if you wish, but keep PS3DNS open.
Note: You may need Charles open if you go on certain games online.
[multipage=EUROPE (EU)]
Ok, on your PC, copy and paste this text into an open folder shown below...
C:\Users\FILL_IN_UR_USERNAME_HERE\AppData\Roaming\Charles
You must login or register to view this content.
In the folder above, copy & replace 'charles.config' with the file I provided.
Now open charles, Go to 'Tools', 'Map Local' and open each local map, shown below...
Then as shown below, edit the highlighted area if needed, but make sure you change 'Jamzyb' to your username!
You must login or register to view this content.
Ok, now click Start, and search for cmd.exe. Open it, and type 'ipconfig'. See the picture below for what to do here...
You must login or register to view this content.
Now open PS3DNS.exe, set your region and it will guess your I.P, make sure that is the same as the red highlighted i.p above that you made a note of. You can now minimize PS3DNS.
Have Charles open on your PC and go back to your PS3.
On the PS3, go to 'Internet connection settings', 'Custom', choose if your wired or wireless, now skip until you see '
 NS setting', choose manual.
NS setting', choose manual. In primary DNS, put the I.P highlighted in RED
In secondary DNS, put the I.P highlighted in YELLOW.
Skip the rest, at 'Proxy' choose DO NOT USE.
Now test your connection! Watch Charles on your PC for an authorisation box come up and click ALLOW (button on right).
GOOD LUCK!!!!
Hopefully you are now back on the PSN!

You can now close Charles if you wish, but keep PS3DNS open.
Note: You may need Charles open if you go on certain games online.
Last edited by
jamzyb ; 02-15-2011 at 06:18 PM.
The following 31 users say thank you to jamzyb for this useful post:
-O-Z-Z-A-8-8-, air6199, Akii-786, Aron., Camacheiro, cbenj25, DEREKTROTTER, Grandad Trotter, Hack-Tivision, hofpint, itsjr516, Itz_Dylan, IzBoogz, jakeowns, killunam, L☺L, lacosanostra84, Mr.Oppossum, Nastyscaper, NeverMoreModz, NextGenTactics, operation108, Paulin39, Redfield, RETSGNAS, silsil, Steve Jobs, stronghead, Superchunk, thecooldude71, TioGabbyBK
02-15-2011, 12:12 AM
#39
hammy876
Can’t trickshot me!
whats your region? im from uk and was getting prompted for an update. i changed everything to eu and it worked. if your from uk send screenshot of the file structure in the left collum of charles ill see if i can help
Im in U.S. and nothing comes up in charles about playstation. Do i need to disable VMware Player maybe?
02-15-2011, 12:15 AM
#40
paulm1987
Mario!
Im in U.S. and nothing comes up in charles about playstation. Do i need to disable VMware Player maybe?
I didnt use vmware player. you have to start charles then PS3DNS then try and connect to PSN when you try and connect a file structure will come up regarding PS3 make sure you open it up and keep opening the other files untill you get to ps3-updatelist.txt
02-15-2011, 12:20 AM
#43
hammy876
Can’t trickshot me!
I didnt use vmware player. you have to start charles then PS3DNS then try and connect to PSN when you try and connect a file structure will come up regarding PS3
I know but i guess VMware player is blocking this new method, ill try it out later when i get my laptop back
---------- Post added at 08:20 PM ---------- Previous post was at 08:17 PM ----------
yes i know but i tried like 3 different tutorials, including the first one which required VMware player. According to this guy named GGT:*******If you don't get an an allow or deny on Charles its probably because you have vmware downloaded and installed your computer just deleted or go to network settings and disable both the vmware adapters and try again.
02-15-2011, 12:22 AM
#44
jezza.boi
Maintainin' Ma'h Cool
I'm getting alot of PM's asking for, help... At the moment, I'm sorry but I cant help. Maybe tomorrow...

I have spent my whole evening writing this tutorial for you guys. :bro: I thought there were alot of confusing tuts, and lots of people were still having problems! FOLLOW THIS STEP BY STEP AND YOU WILL GET BACK ONLINE!!
Ok, here we go... :hitman:
Firstly download one of the packages that correspondes with your region... Follow the 'README.txt' in the package you download.
***If you have any problems, disable any antivirus/firwalls, as they will block this!!!***
Firstly download one of the packages that correspondes with your region... Follow the 'README.txt' in the package you download.
***If you have any problems, disable any antivirus/firwalls, as they will block this!!!***
- For UK download this - You must login or register to view this content. Or try You must login or register to view this content.
- For US download this - You must login or register to view this content. Or try You must login or register to view this content.
- For EU download this - You must login or register to view this content. Or try You must login or register to view this content.
If you happen to be from another region, PM me and I'll sort you out!
Ok, now assuming you have done the first steps, click the correct region on the table of contents to move on.
[multipage=UNITED KINGDOM (UK)]
Ok, on your PC, copy and paste this text into an open folder shown below...
C:\Users\FILL_IN_UR_USERNAME_HERE\AppData\Roaming\Charles
You must login or register to view this content.
In the folder above, copy & replace 'charles.config' with the file I provided.
Now open charles, Go to 'Tools', 'Map Local' and open each local map, shown below...
Then as shown below, edit the highlighted area if needed, but make sure you change 'Jamzyb' to your username!
You must login or register to view this content.
Ok, now click Start, and search for cmd.exe. Open it, and type 'ipconfig'. See the picture below for what to do here...
You must login or register to view this content.
Now open PS3DNS.exe, set your region and it will guess your I.P, make sure that is the same as the red highlighted i.p above that you made a note of. You can now minimize PS3DNS.
Have Charles open on your PC and go back to your PS3.
On the PS3, go to 'Internet connection settings', 'Custom', choose if your wired or wireless, now skip until you see ' NS setting', choose manual.
NS setting', choose manual.
In primary DNS, put the I.P highlighted in RED
In secondary DNS, put the I.P highlighted in YELLOW.
Skip the rest, at 'Proxy' choose DO NOT USE.
Now test your connection! Watch Charles on your PC for an authorisation box come up and click ALLOW (button on right).
GOOD LUCK!!!!
Hopefully you are now back on the PSN!
You can now close Charles if you wish, but keep PS3DNS open.
Note: You may need Charles open if you go on certain games online.[/B]
Ok, now assuming you have done the first steps, click the correct region on the table of contents to move on.
[multipage=UNITED KINGDOM (UK)]
Ok, on your PC, copy and paste this text into an open folder shown below...
C:\Users\FILL_IN_UR_USERNAME_HERE\AppData\Roaming\Charles
You must login or register to view this content.
In the folder above, copy & replace 'charles.config' with the file I provided.
Now open charles, Go to 'Tools', 'Map Local' and open each local map, shown below...
Then as shown below, edit the highlighted area if needed, but make sure you change 'Jamzyb' to your username!
You must login or register to view this content.
Ok, now click Start, and search for cmd.exe. Open it, and type 'ipconfig'. See the picture below for what to do here...
You must login or register to view this content.
Now open PS3DNS.exe, set your region and it will guess your I.P, make sure that is the same as the red highlighted i.p above that you made a note of. You can now minimize PS3DNS.
Have Charles open on your PC and go back to your PS3.
On the PS3, go to 'Internet connection settings', 'Custom', choose if your wired or wireless, now skip until you see '
 NS setting', choose manual.
NS setting', choose manual. In primary DNS, put the I.P highlighted in RED
In secondary DNS, put the I.P highlighted in YELLOW.
Skip the rest, at 'Proxy' choose DO NOT USE.
Now test your connection! Watch Charles on your PC for an authorisation box come up and click ALLOW (button on right).
GOOD LUCK!!!!
Hopefully you are now back on the PSN!

You can now close Charles if you wish, but keep PS3DNS open.
Note: You may need Charles open if you go on certain games online.[/B]
[multipage=USA (US)]
Ok, on your PC, copy and paste this text into an open folder shown below...
C:\Users\FILL_IN_UR_USERNAME_HERE\AppData\Roaming\Charles
You must login or register to view this content.
In the folder above, copy & replace 'charles.config' with the file I provided.
Now open charles, Go to 'Tools', 'Map Local' and open each local map, shown below...
Then as shown below, edit the highlighted area if needed, but make sure you change 'Jamzyb' to your username!
You must login or register to view this content.
Ok, now click Start, and search for cmd.exe. Open it, and type 'ipconfig'. See the picture below for what to do here...
You must login or register to view this content.
Now open PS3DNS.exe, set your region and it will guess your I.P, make sure that is the same as the red highlighted i.p above that you made a note of. You can now minimize PS3DNS.
Have Charles open on your PC and go back to your PS3.
On the PS3, go to 'Internet connection settings', 'Custom', choose if your wired or wireless, now skip until you see '
 NS setting', choose manual.
NS setting', choose manual. In primary DNS, put the I.P highlighted in RED
In secondary DNS, put the I.P highlighted in YELLOW.
Skip the rest, at 'Proxy' choose DO NOT USE.
Now test your connection! Watch Charles on your PC for an authorisation box come up and click ALLOW (button on right).
GOOD LUCK!!!!
Hopefully you are now back on the PSN!

You can now close Charles if you wish, but keep PS3DNS open.
Note: You may need Charles open if you go on certain games online.
[multipage=EUROPE (EU)]
Ok, on your PC, copy and paste this text into an open folder shown below...
C:\Users\FILL_IN_UR_USERNAME_HERE\AppData\Roaming\Charles
You must login or register to view this content.
In the folder above, copy & replace 'charles.config' with the file I provided.
Now open charles, Go to 'Tools', 'Map Local' and open each local map, shown below...
Then as shown below, edit the highlighted area if needed, but make sure you change 'Jamzyb' to your username!
You must login or register to view this content.
Ok, now click Start, and search for cmd.exe. Open it, and type 'ipconfig'. See the picture below for what to do here...
You must login or register to view this content.
Now open PS3DNS.exe, set your region and it will guess your I.P, make sure that is the same as the red highlighted i.p above that you made a note of. You can now minimize PS3DNS.
Have Charles open on your PC and go back to your PS3.
On the PS3, go to 'Internet connection settings', 'Custom', choose if your wired or wireless, now skip until you see '
 NS setting', choose manual.
NS setting', choose manual. In primary DNS, put the I.P highlighted in RED
In secondary DNS, put the I.P highlighted in YELLOW.
Skip the rest, at 'Proxy' choose DO NOT USE.
Now test your connection! Watch Charles on your PC for an authorisation box come up and click ALLOW (button on right).
GOOD LUCK!!!!
Hopefully you are now back on the PSN!

You can now close Charles if you wish, but keep PS3DNS open.
Note: You may need Charles open if you go on certain games online.
No Australia?

02-15-2011, 12:25 AM
#46
PunjabiBoii
Pokemon Trainer
Copyright © 2024, NextGenUpdate.
All Rights Reserved.